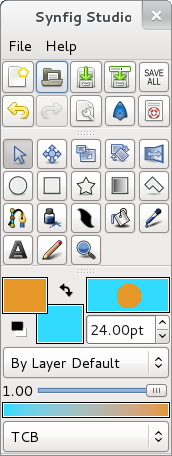Difference between revisions of "Short Introduction.de"
m |
m (Text replace - ']]' to '}}') |
||
| (4 intermediate revisions by 3 users not shown) | |||
| Line 1: | Line 1: | ||
| − | + | {{TranslationBar.de|CONTENT={{l|Short Introduction|English}} · {{l|Short Introduction.de|Deutsch}}}} | |
| − | + | Synfig öffnet nach dem Start eine Reihe von einzelnen Fenstern auf dem Desktop, die Anordnung mag den einen oder anderen an [http://www.gimp.org Gimp] erinnern. Diese Seite möchte einen kurzen Überblick über die einzelnen Fenster und ihre Funktionen geben. | |
| − | + | ||
| − | + | <div style="float:left; margin-right:20px; margin-bottom:10px;">{{l|image:Toolbox.png|left|Das Werkzeugfenster}}</div> | |
| + | Das {{l|Toolbox.de|Werkzeugfenster}} ist das eigentliche Hauptfenster von Synfig: auch wenn man mehrere Projekte geöffnet hat, bleibt immer nur ein Werkzeugfenster geöffnet. | ||
| − | + | * Es enthält im oberen Bereich Knöpfe, mit denen sich '''grundlegende Dateifunktionen''' erreichen lassen: eine neue Datei anlegen, eine Datei öffnen, die geöffnete(n) Datei(en) (unter einem neuen Namen) speichern, die letzten Arbeitsschritte rückgängig machen und wiederherstellen sowie ein Zugriff auf die Einstellungen und die Hilfe. | |
| + | |||
| + | * Darunter sind die eigentlichen '''Werkzeuge''' angeordnet, mit denen sich Objekte (oder besser: {{l|Layer|Ebenen}}, den jedes Objekt liegt in seiner eigenen Ebene) verändern und neu erstellen lassen. Sie sind im einzelnen in der {{l|Categorical_Help.de|Hilfe}} beschrieben. | ||
| + | |||
| + | * Im unteren Bereich werden die '''Standardeigenschaften''' für neue Ebenen angezeigt wie Vorder- und Hintergrundfarbe, Linienstärke, Transparenz und Ebenenmodus. | ||
---- | ---- | ||
| − | <div style="float:right;"> | + | <div style="float:right;">{{l|image:canvas.png|right|600px|Die Leinwand}}</div> |
| − | Hat man eine Datei geöffnet, erscheint zentral | + | Hat man eine Datei geöffnet oder ein neues Projekt gestartet (z.B. über die entsprechenden Knöpfe im Werkzeugfenster), erscheint zentral die '''Leinwand'''. Diese hat links oben in der Ecke ein kleines Dreieck, hinter dem sich ein ausführlicheres {{l|Canvas_Menu_Caret.de|Menü}} verbirgt, wie es bei anderen Programmen oberhalb des Arbeitsfensters erscheint. Der Bereich mit dem grauen Schachbrettmuster ist der Arbeitsbereich, hier können Objekte gezeichnet und animiert werden. |
| − | Darunter befindet sich eine '''Zeitleiste''' (wenn in den Dateieigenschaften eine Zeitdauer definiert wurde), die Nummer des momentanen Frames sowie rechts zwei Knöpfe, mit denen sich der Animations-Modus anschalten und Keyframes schützen lassen können. | + | Darunter befindet sich eine '''Zeitleiste''' (wenn in den Dateieigenschaften eine Zeitdauer definiert wurde), die Nummer des momentanen Frames sowie rechts zwei Knöpfe, mit denen sich der Animations-Modus anschalten und Keyframes schützen lassen können. Das {{l|Animation Basics}} Tutorial gibt einen guten Einblick in die Arbeit mit diesen Elementen. |
| − | Im obigen Bild | + | Im obigen Bild sind drei Ebenen auf der Leinwand zu sehen: die schwarze Kurve - oder besser {{l|Bline_Tool.de|Bline}} genannt - ist ausgewählt. Die kleinen Griffe oder Kreise, mit denen sie gesteuert wird, werden in Synfig ''{{l|duck.de|ducks}}'' genannt. |
| + | |||
| + | Wie man solche Formen erstellen kann und mit den ''ducks'' arbeitet, wird zum Beispiel im Tutorial {{l|Creating Shapes}} erklärt. | ||
---- | ---- | ||
| − | <div style="float:right; margin-left:20px"> | + | <div style="float:right; margin-left:20px">{{l|image:layers_window.png|250px|Navigations- und Ebenenfenster}}</div> |
| − | Das dritte Fenster beinhaltet drei Bereiche, in denen jeweils verschiede Reiter angezeigt werden können: hier ist der | + | |
| + | Das dritte Fenster beinhaltet drei Bereiche, in denen jeweils verschiede Reiter angezeigt werden können: hier ist der {{l|Navigator_Panel.de|Navigator}}, der Reiter mit den {{l|Tool_Options_Panel.de|Werkzeugeigenschaften}} und der {{l|Layers_Panel.de|Ebenendialog}} geöffnet. | ||
| − | Beschreibungen der anderen anzeigbaren Reiter sind ebenfalls über die | + | Beschreibungen der anderen anzeigbaren Reiter sind ebenfalls über die {{l|Categorical_Help.de|Hilfe}} zu erreichen. |
| − | + | ||
---- | ---- | ||
| − | + | {{l|image:params_etc.png|600px}} | |
| − | Im vierten Fenster werden die | + | Im vierten Fenster werden die {{l|Params_Panel.de|Eigenschaften}} des aktiven Objektes detailliert angezeigt und lassen sich verändern, in der {{l|Timetrack_Panel.de|Zeitleiste}} rechts daneben es lassen sich die ''{{l|waypoints.de|waypoints}}'' erstellen, modifizieren und zeitlich anordnen. |
Latest revision as of 09:23, 8 September 2009
Synfig öffnet nach dem Start eine Reihe von einzelnen Fenstern auf dem Desktop, die Anordnung mag den einen oder anderen an Gimp erinnern. Diese Seite möchte einen kurzen Überblick über die einzelnen Fenster und ihre Funktionen geben.
Das Werkzeugfenster ist das eigentliche Hauptfenster von Synfig: auch wenn man mehrere Projekte geöffnet hat, bleibt immer nur ein Werkzeugfenster geöffnet.
- Es enthält im oberen Bereich Knöpfe, mit denen sich grundlegende Dateifunktionen erreichen lassen: eine neue Datei anlegen, eine Datei öffnen, die geöffnete(n) Datei(en) (unter einem neuen Namen) speichern, die letzten Arbeitsschritte rückgängig machen und wiederherstellen sowie ein Zugriff auf die Einstellungen und die Hilfe.
- Darunter sind die eigentlichen Werkzeuge angeordnet, mit denen sich Objekte (oder besser: Ebenen, den jedes Objekt liegt in seiner eigenen Ebene) verändern und neu erstellen lassen. Sie sind im einzelnen in der Hilfe beschrieben.
- Im unteren Bereich werden die Standardeigenschaften für neue Ebenen angezeigt wie Vorder- und Hintergrundfarbe, Linienstärke, Transparenz und Ebenenmodus.
Hat man eine Datei geöffnet oder ein neues Projekt gestartet (z.B. über die entsprechenden Knöpfe im Werkzeugfenster), erscheint zentral die Leinwand. Diese hat links oben in der Ecke ein kleines Dreieck, hinter dem sich ein ausführlicheres Menü verbirgt, wie es bei anderen Programmen oberhalb des Arbeitsfensters erscheint. Der Bereich mit dem grauen Schachbrettmuster ist der Arbeitsbereich, hier können Objekte gezeichnet und animiert werden.
Darunter befindet sich eine Zeitleiste (wenn in den Dateieigenschaften eine Zeitdauer definiert wurde), die Nummer des momentanen Frames sowie rechts zwei Knöpfe, mit denen sich der Animations-Modus anschalten und Keyframes schützen lassen können. Das Animation Basics Tutorial gibt einen guten Einblick in die Arbeit mit diesen Elementen.
Im obigen Bild sind drei Ebenen auf der Leinwand zu sehen: die schwarze Kurve - oder besser Bline genannt - ist ausgewählt. Die kleinen Griffe oder Kreise, mit denen sie gesteuert wird, werden in Synfig ducks genannt.
Wie man solche Formen erstellen kann und mit den ducks arbeitet, wird zum Beispiel im Tutorial Creating Shapes erklärt.
Das dritte Fenster beinhaltet drei Bereiche, in denen jeweils verschiede Reiter angezeigt werden können: hier ist der Navigator, der Reiter mit den Werkzeugeigenschaften und der Ebenendialog geöffnet.
Beschreibungen der anderen anzeigbaren Reiter sind ebenfalls über die Hilfe zu erreichen.
Im vierten Fenster werden die Eigenschaften des aktiven Objektes detailliert angezeigt und lassen sich verändern, in der Zeitleiste rechts daneben es lassen sich die waypoints erstellen, modifizieren und zeitlich anordnen.