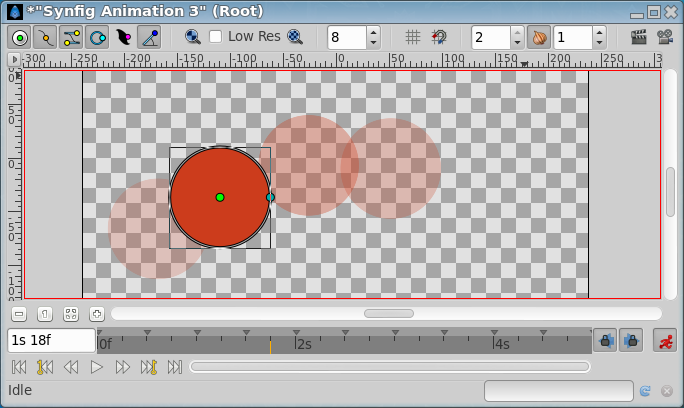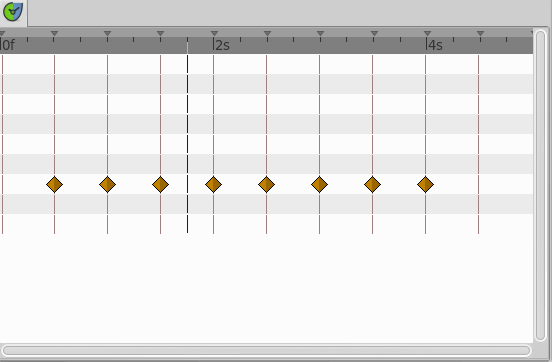Difference between revisions of "Onion Skin/fr"
From Synfig Studio :: Documentation
(creation) |
m (udpate to original text and images + NewTerminology) |
||
| (One intermediate revision by the same user not shown) | |||
| Line 1: | Line 1: | ||
| − | {{Title|Onion Skin | + | <!-- Page info --> |
| + | {{Title|Onion Skin - Pelure d'Oignon}} | ||
{{Category|Glossary}} | {{Category|Glossary}} | ||
| − | {{ | + | {{NewTerminology}} |
| + | <!-- Page info end--> | ||
| + | Onion Skin (pelure d'oignon) affiche de manière semi-transparente les {{l|Keyframe}} précédentes et suivantes dans le canevas. | ||
| − | |||
| − | |||
(L'image courante est également affiché de manière semi-transparente lorsque le mode Onion skin est activé) | (L'image courante est également affiché de manière semi-transparente lorsque le mode Onion skin est activé) | ||
| − | Il y a | + | Il y a plusieurs façons d'activer le mode onion skins. |
| − | + | # Dans la barre d'outils du Canevas il y a un bouton Onion Skin qui bascule le mode onion skins. Également il y a un champ de saisie dans lequel vous pouvez choisir le nombres d'images clés précédentes et suivantes que vous désirez rendre visible. | |
| − | + | # {{l|Category:Main Menu}}'' > Affichage > Afficher la Pelure d'Oignon'' active ou désactive la vue onion skin | |
| − | + | # {{l|Canvas Menu Caret}}'' > Affichage > Afficher la Pelure d'Oignon'' active ou désactive la vue onion skin. | |
| − | + | # Et également vous pouvez modifier les paramètres de la pelure d'oignon depuis le panneau des {{l|Canvas_MetaData_Panel|MetaData}} | |
| − | {{l| | + | |
| + | [[File:Onionskin-toolbar-icons 0.63.06.png|frame|none|Boutons de la pelure d'oignon dans la barre d'outils du canevas]] | ||
| − | + | [[File:Onionskin-canvas 0.63.06.png|frame|none|La pelure d'oignon est activé, le caneva affiche 2 images clés précédentes et une suivante]] | |
| + | [[File:Onionskin-TimetrackPanel 0.63.06.png|frame|none|]] | ||
Latest revision as of 16:19, 5 October 2015
Onion Skin (pelure d'oignon) affiche de manière semi-transparente les Image clé précédentes et suivantes dans le canevas.
(L'image courante est également affiché de manière semi-transparente lorsque le mode Onion skin est activé)
Il y a plusieurs façons d'activer le mode onion skins.
- Dans la barre d'outils du Canevas il y a un bouton Onion Skin qui bascule le mode onion skins. Également il y a un champ de saisie dans lequel vous pouvez choisir le nombres d'images clés précédentes et suivantes que vous désirez rendre visible.
- Menu Principal > Affichage > Afficher la Pelure d'Oignon active ou désactive la vue onion skin
- Menu chevron du Caneva > Affichage > Afficher la Pelure d'Oignon active ou désactive la vue onion skin.
- Et également vous pouvez modifier les paramètres de la pelure d'oignon depuis le panneau des MetaData