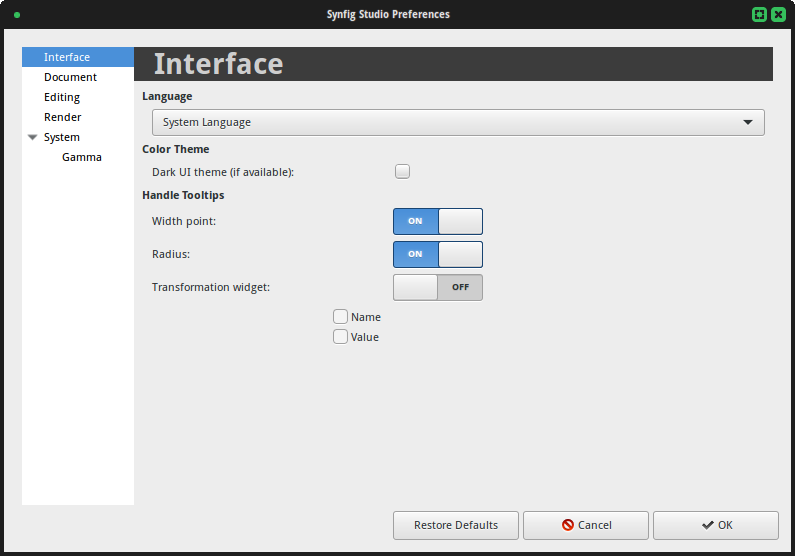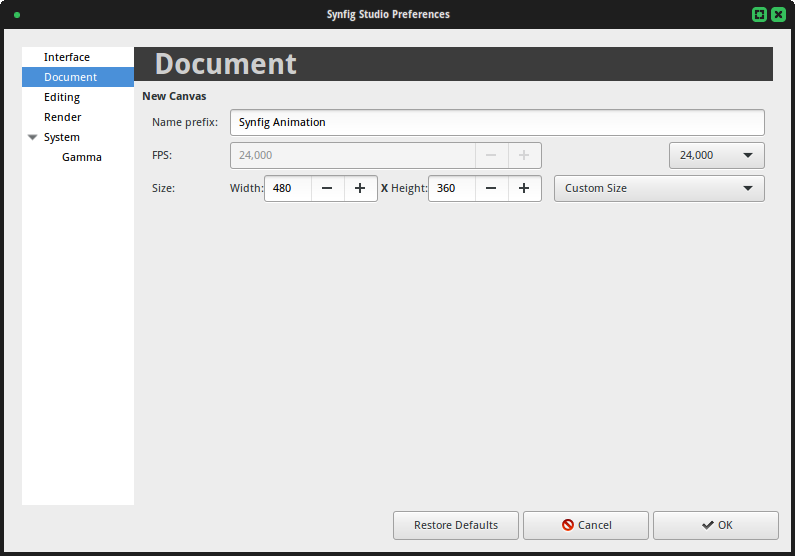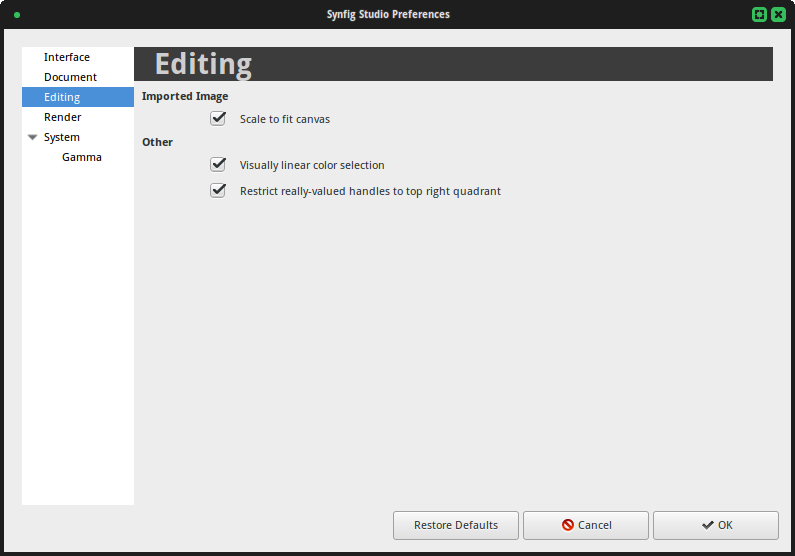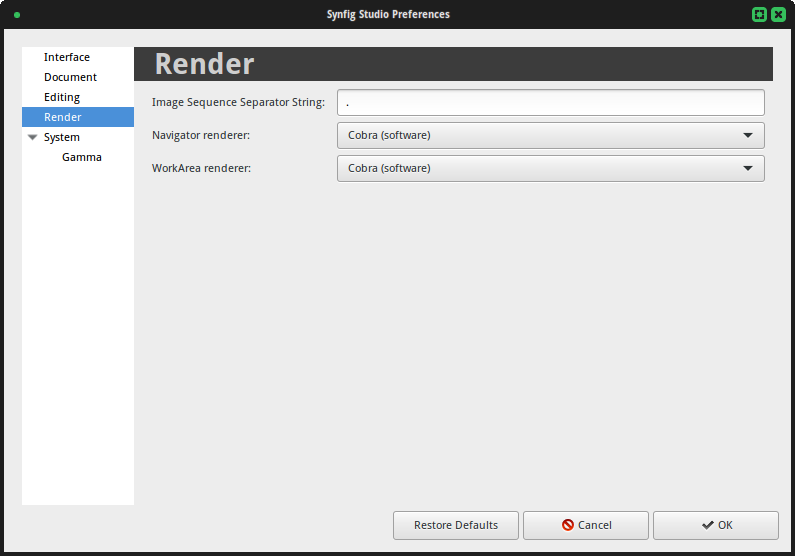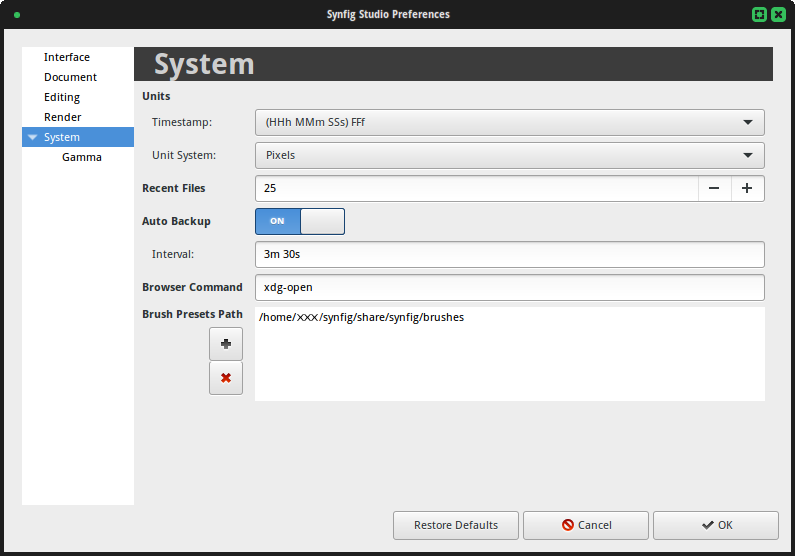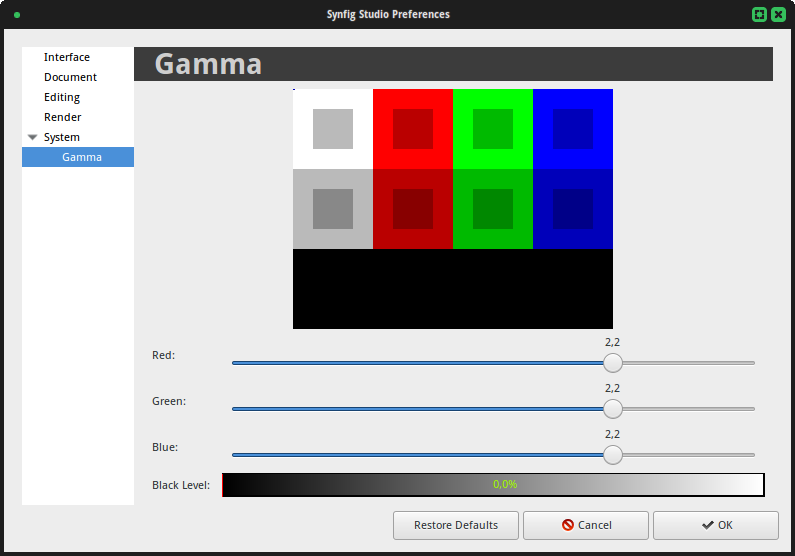Difference between revisions of "Talk:Preferences Dialog"
m (→System: screenshots) |
m (→Interface: Restore_Defaults and other btn draft) |
||
| (6 intermediate revisions by the same user not shown) | |||
| Line 13: | Line 13: | ||
Write me : general information about that cat | Write me : general information about that cat | ||
| − | + | * {{l|Command:Restore_Defaults}} : ... | |
| + | * Cancel : ... | ||
| + | * OK : ... | ||
| + | |||
| + | [[File:Preferences-Interface current.png|frame|center]] | ||
===Language=== | ===Language=== | ||
By default, Synfig respect the Operating System language, great point you can say... but sometime users just want english user interface (helpful to follow tutos' for example). Open this list and select the one you prefer to work with (you need to relaunch synfigstudio to be effective). This way can force another languages. | By default, Synfig respect the Operating System language, great point you can say... but sometime users just want english user interface (helpful to follow tutos' for example). Open this list and select the one you prefer to work with (you need to relaunch synfigstudio to be effective). This way can force another languages. | ||
| Line 46: | Line 50: | ||
[[File:Preferences-Editing current.png|frame|center]] | [[File:Preferences-Editing current.png|frame|center]] | ||
| − | == | + | ===Imported Images=== |
| − | + | '''Scale to Fit Canvas''' When you import images, check this option if you want they fit the {{l|Canvas}} size. | |
| − | == | + | ===Other=== |
| − | + | ====Visually linear color selection ==== | |
| − | === | + | |
| − | + | ||
| − | + | This [http://en.wikipedia.org/wiki/RGB_color_model#Nonlinearity Wikipedia] article talks about how color output is non-linear, that if 0 is black and 100 is white, then 50 is only about 22 percent of the brightness of white, rather than 50% as you might expect. | |
| − | + | In Synfig Studio there is an option (on by default) to make sure that if you ask for 50, you get 50% of the brightness of white. | |
| − | + | If you turn this option off, everything will go back to its non-linear, yet strangely comfortable and familiar mode. | |
| − | + | ||
| − | ==== | + | ==== Restrict real value handles to the top right quadrant ==== |
| − | + | This is a feature that makes the manipulation of the real value handles easier in certain situations. Real value handles are the ones that can manage any kind of real number (if it is implemented in the layer interface). For example {{l|Circle_Layer#Radius|Circle Radius}} is controlled by a Real Value Handle. Also the Outlines Width are controlled by this kind of handles. If you have to set the real value exactly to 0.0 it becomes especially difficult to do with the normal behavior of the real value handles. If you set this parameter on, the position of the handle is restricted to be in the top right quadrant of the 2D space. In this way you can set the real value to any number and also easily reach the value of 0.0 just dragging the handle to the left bottom part of your 2D space. | |
| − | == | + | ==Render== |
| − | + | [[File:Preferences-Render current.png|frame|center]] | |
| − | [[File: | + | === Image Sequence Separator String === |
| − | + | When the render is configured to sequence image output, this string will be used to separate the image name part of the filename from the index part. | |
| + | === Navigator renderer === | ||
| − | === Time Stamp === | + | Select between available renderer for the {{l|Navigator Panel}}. |
| + | |||
| + | === WorkArea renderer === | ||
| + | |||
| + | Select between available renderer for the {{l|WorkArea}} and so in the {{l|Canvas}}. | ||
| + | |||
| + | ==System== | ||
| + | [[File:Preferences-System current.png |frame|center]] | ||
| + | This tab groups some miscellaneous global preferences for the application. All of them would affect new files opened or created after they have been changed. | ||
| + | ===Units=== | ||
| + | ==== Time Stamp ==== | ||
This selection menu allows to set the time format used in the application. It would affect how all time parameters and information you see in Synfig Studio are shown. Although internally all the time values are stored as seconds, you can see the time in other formats: | This selection menu allows to set the time format used in the application. It would affect how all time parameters and information you see in Synfig Studio are shown. Although internally all the time values are stored as seconds, you can see the time in other formats: | ||
| Line 83: | Line 95: | ||
* FFf. ('''default''') This one shows all the times in frames. (There is a bug here because it doesn't work properly) Examples: 10693405f, 119f, assuming that the frames per second are set to 24. | * FFf. ('''default''') This one shows all the times in frames. (There is a bug here because it doesn't work properly) Examples: 10693405f, 119f, assuming that the frames per second are set to 24. | ||
| − | === Unit System === | + | ==== Unit System ==== |
This drop down list allows change the global preference to the unit system that the user would want to use in any opened or created documents. Although all the vector dimensions are stored internally in synfig as units there are unit conversions to other systems to make editing more friendly or appropriate to the values that the user has from the model. Available Unit Systems are: | This drop down list allows change the global preference to the unit system that the user would want to use in any opened or created documents. Although all the vector dimensions are stored internally in synfig as units there are unit conversions to other systems to make editing more friendly or appropriate to the values that the user has from the model. Available Unit Systems are: | ||
| Line 97: | Line 109: | ||
See the {{l|Unit System|Unit System}} in action to know the equivalence between those units. | See the {{l|Unit System|Unit System}} in action to know the equivalence between those units. | ||
| − | === Recent Files === | + | ===Recent Files=== |
| − | This spin button entry box allows the user to define how many recent files are shown when the {{ | + | This spin button entry box allows the user to define how many recent files are shown when the {{c|<File>|<Open Recent>}} menu is selected. Maximum value is set to '''50''' and minimum to '''1'''. Default is '''25'''. |
| − | === | + | === Auto Backup === |
| − | Synfig studio may crash (an infrequent thing lately), or you may have lost power or killed the program for any reason. Synfig Studio does a security copy of the current working document and would ask to recover it the next time you run the program. It can be set to a minimum of 1 second and does not have a maximum | + | Synfig studio may crash (an infrequent thing lately), or you may have lost power or killed the program for any reason. Synfig Studio does a security copy of the current working document and would ask to recover it the next time you run the program. |
| + | |||
| + | '''Interval''' It can be set to a minimum of '''1 second''' and does not have a maximum. Default value is '''3m'''. | ||
===Browser command === | ===Browser command === | ||
| − | This entry box allows the user select the name of your preferred browser. Set there the name of the binary to execute when Synfig Studio need to invoke the external browser (for example when clicking on the help menu items). The default value for Unix like system is | + | This entry box allows the user select the name of your preferred browser. Set there the name of the binary to execute when Synfig Studio need to invoke the external browser (for example when clicking on the help menu items). The default value for Unix like system is {{literal|xdg-open}} and {{literal|open}} for Windows and MacOs. |
=== Brush Presets Path === | === Brush Presets Path === | ||
Allow to configure where to look at brushes for the {{l|Brush Tool}} | Allow to configure where to look at brushes for the {{l|Brush Tool}} | ||
| − | |||
| − | |||
| − | |||
| − | |||
| − | |||
| − | |||
| − | |||
| − | |||
| − | |||
| − | |||
| − | |||
| − | |||
| − | |||
| − | |||
| − | |||
| − | |||
<!-- | <!-- | ||
| Line 138: | Line 136: | ||
When checked, this option obligates to the renderer to use only a single thread to do the render of the scene on the screen. Keeping this enables performs the stability of Synfig Studio in the Windows platform. Uncheck this option would cause the program to hang or crash more frequently. | When checked, this option obligates to the renderer to use only a single thread to do the render of the scene on the screen. Keeping this enables performs the stability of Synfig Studio in the Windows platform. Uncheck this option would cause the program to hang or crash more frequently. | ||
| + | == Gamma Tab == | ||
| + | '''Color representation''' The gamma tab controls how the color representation in Synfig Studio is managed while editing a Document. There is a gamma pattern diagram on the top to let the user visually know how the gamma modifications would look in the color space. | ||
| + | [[File:Preferences-Gamma current.png|frame|center]] | ||
| + | ==== Red, Green, Blue ==== | ||
| + | In the middle there are three color sliders that control the gamma for each separate channel. Default values for those sliders are '''2.2''' for each color. Depending on the gamma adjustment you have in your monitor or output device, you may want to change those values to be more appropriate. | ||
| − | == | + | ==== Black level ==== |
| − | + | ||
| − | + | ||
| − | + | ||
| − | = | + | |
| − | + | ||
| − | + | ||
| − | + | ||
| − | + | ||
| − | + | ||
| − | + | ||
| − | + | ||
| − | + | ||
| − | + | Below those sliders there is a Black level selector. It is used to calibrate your output device to show the black color as black. Most of the time you'll need this value set to '''0.0'''. | |
Latest revision as of 22:21, 29 September 2016
Rewrite preparation for global ui change --D.j.a.y (talk) 15:01, 29 January 2016 (EST)
Purpose of the Preferences Dialog
The Preferences Dialog allows the user set certain properties and preferences that are globally adopted by the application and used by all the Documents opened or to be opened. The Preferences Dialog is organized in category allowing modify the properties or preferences by meaningful groups.
Interface
Write me : general information about that cat
- Restore to Defaults : ...
- Cancel : ...
- OK : ...
Language
By default, Synfig respect the Operating System language, great point you can say... but sometime users just want english user interface (helpful to follow tutos' for example). Open this list and select the one you prefer to work with (you need to relaunch synfigstudio to be effective). This way can force another languages.
How to improve Synfigstudio user interface translation? The Synfigstudio user interface translation is a collaborative and decentralized work. You can visit synfig.org/development for more information.
Color Theme
Dark UI Theme (if available) Synfig is shipped with two user interface theme : a light and a dark one. By default, the light one is used, if you want to switch to the dark one, just check "Dark UI Theme".
Handle Tooltips
When your pointer device (generally the mouse) flies over a Handle a tooltip could be displayed giving you some information about it. In this section you can select which tooltips you want to see and possibly what kind of informations you want to see.
Document
This category groups some Document global preferences for the application. All of them would affect new files opened or created after they have been changed.
New Canvas
Name prefix
This option sets the prefix of the newly created Documents in Synfig Studio. A sequential number, starting with 1, will be added to it for each new file you create in a Synfig Studio session. This is particularly useful if you're working in a project with several files.
FPS
In this spin buttons entry you can set the preferred Frames Per Second (the frame rate) of newly created documents.
There is also a drop down list of predefined rates according to the standards of the cinema industry. Synfig default frame rate is 24 FPS.
Size
In those spin buttons entries you can set the preferred "Width" and "Height" dimensions in pixels of newly created documents. This is useful if you're working with a certain resolution and want to keep all the file exactly the same without the tedious task of editing the particular dimensions of each newly created file. Default values are Width=480 and Height=270 pixels.
There is also a drop down list of predefined resolutions according to the standards of the digital industry. Default resolution is "480x270 Web 480x HD".
|
Good to know Image Area, in synfig units, are calculated accordingly to the correspondence between pixels and units 60 pixels : 1 unit
|
Editing
Imported Images
Scale to Fit Canvas When you import images, check this option if you want they fit the Canvas size.
Other
Visually linear color selection
This Wikipedia article talks about how color output is non-linear, that if 0 is black and 100 is white, then 50 is only about 22 percent of the brightness of white, rather than 50% as you might expect.
In Synfig Studio there is an option (on by default) to make sure that if you ask for 50, you get 50% of the brightness of white.
If you turn this option off, everything will go back to its non-linear, yet strangely comfortable and familiar mode.
Restrict real value handles to the top right quadrant
This is a feature that makes the manipulation of the real value handles easier in certain situations. Real value handles are the ones that can manage any kind of real number (if it is implemented in the layer interface). For example Circle Radius is controlled by a Real Value Handle. Also the Outlines Width are controlled by this kind of handles. If you have to set the real value exactly to 0.0 it becomes especially difficult to do with the normal behavior of the real value handles. If you set this parameter on, the position of the handle is restricted to be in the top right quadrant of the 2D space. In this way you can set the real value to any number and also easily reach the value of 0.0 just dragging the handle to the left bottom part of your 2D space.
Render
Image Sequence Separator String
When the render is configured to sequence image output, this string will be used to separate the image name part of the filename from the index part.
Select between available renderer for the Navigator Panel.
WorkArea renderer
Select between available renderer for the WorkArea and so in the Canvas.
System
This tab groups some miscellaneous global preferences for the application. All of them would affect new files opened or created after they have been changed.
Units
Time Stamp
This selection menu allows to set the time format used in the application. It would affect how all time parameters and information you see in Synfig Studio are shown. Although internally all the time values are stored as seconds, you can see the time in other formats:
- HH:MM:SS.FF. This is a fixed format that shows always the time in hours:minutes:seconds.frames with two significant digits minimum. Examples: 123:45:58.13, 00:00:04.23
- (HHh MMm SSs) FFf . This is a flexible format that would use the needed space to show the time using the correct derived unit. Examples: 123h 45m 58s 13f, 4s 23f. Notice that the second time only use the needed derived units (seconds) not using minutes or hours like in the previous type.
- (HHhMMmSSs)FFf. This one works exactly like the previous one but in a more compact format (no spaces). Examples: 123h45m58s13f, 4s23f.
- HHh MMm SSs FFf. This is like the default one but in a fixed format like the first one. Examples: 123h 45m 58s 13f, 00h 00m 04s 23f.
- HHhMMmSSsFFf. I think you can imagine how does this one works. Examples: 123h45m58s13f, 00h00m04s23f.
- FFf. (default) This one shows all the times in frames. (There is a bug here because it doesn't work properly) Examples: 10693405f, 119f, assuming that the frames per second are set to 24.
Unit System
This drop down list allows change the global preference to the unit system that the user would want to use in any opened or created documents. Although all the vector dimensions are stored internally in synfig as units there are unit conversions to other systems to make editing more friendly or appropriate to the values that the user has from the model. Available Unit Systems are:
- points (pt)
- units (u)
- pixels (px) (default)
- inches (in)
- meters (m)
- centimeters (cm)
- millimeters (mm)
See the Unit System in action to know the equivalence between those units.
Recent Files
This spin button entry box allows the user to define how many recent files are shown when the "<File> → <Open Recent>" menu is selected. Maximum value is set to 50 and minimum to 1. Default is 25.
Auto Backup
Synfig studio may crash (an infrequent thing lately), or you may have lost power or killed the program for any reason. Synfig Studio does a security copy of the current working document and would ask to recover it the next time you run the program.
Interval It can be set to a minimum of 1 second and does not have a maximum. Default value is 3m.
Browser command
This entry box allows the user select the name of your preferred browser. Set there the name of the binary to execute when Synfig Studio need to invoke the external browser (for example when clicking on the help menu items). The default value for Unix like system is "xdg-open" and "open" for Windows and MacOs.
Brush Presets Path
Allow to configure where to look at brushes for the Brush Tool
Use Only a Single Thread (Windows only)
When checked, this option obligates to the renderer to use only a single thread to do the render of the scene on the screen. Keeping this enables performs the stability of Synfig Studio in the Windows platform. Uncheck this option would cause the program to hang or crash more frequently.
Gamma Tab
Color representation The gamma tab controls how the color representation in Synfig Studio is managed while editing a Document. There is a gamma pattern diagram on the top to let the user visually know how the gamma modifications would look in the color space.
Red, Green, Blue
In the middle there are three color sliders that control the gamma for each separate channel. Default values for those sliders are 2.2 for each color. Depending on the gamma adjustment you have in your monitor or output device, you may want to change those values to be more appropriate.
Black level
Below those sliders there is a Black level selector. It is used to calibrate your output device to show the black color as black. Most of the time you'll need this value set to 0.0.