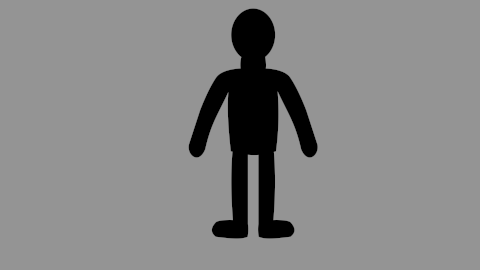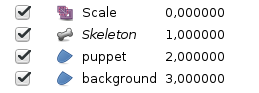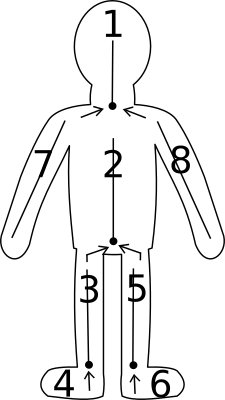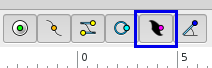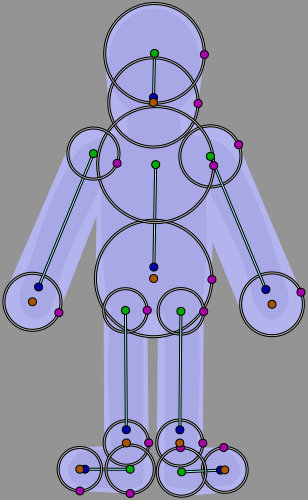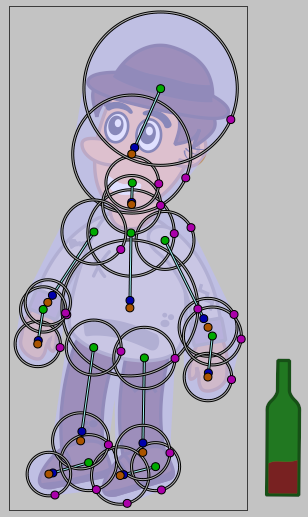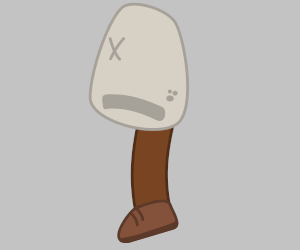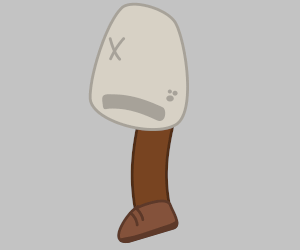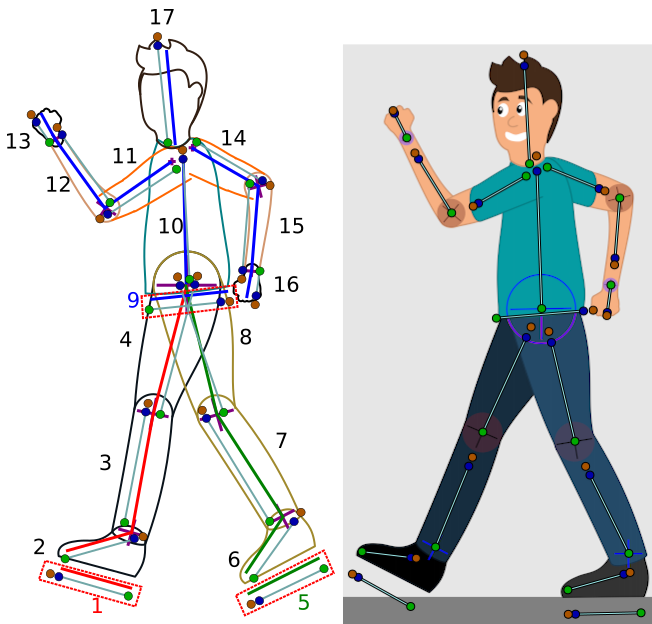Bases du Morphing par Ossatures
m (change word) |
m (Add details) |
||
| (16 intermediate revisions by the same user not shown) | |||
| Line 10: | Line 10: | ||
<!-- Page info end --> | <!-- Page info end --> | ||
| − | = | + | = Exemple1 (compréhension simple) = |
| − | Dans ce tutoriel nous allons apprendre comment bouger un personnage avec le "Morphing par Ossatures" | + | Dans ce tutoriel, nous allons apprendre comment bouger un personnage avec le "Morphing par Ossatures" |
nous arriverons à ce résultat: | nous arriverons à ce résultat: | ||
| − | [[File:Skeleton-puppet-animation.gif|frame|none|Animation d'un pantin]] | + | [[File:Skeleton-puppet-animation.gif|frame|none|Animation d'un pantin.]] |
== Préparation == | == Préparation == | ||
| Line 64: | Line 64: | ||
== Voir aussi == | == Voir aussi == | ||
| − | Voici une vidéo utilisant la même technique sur un personnage différend: | + | Voici une vidéo utilisant la même technique sur un personnage différend: [https://www.youtube.com/watch?v=NbI6TeAHbgs Development: Bones (part 7)] |
| + | |||
| + | |||
| + | |||
| + | |||
| + | |||
| + | |||
| + | |||
| + | |||
| + | = Exemple 2 (compréhension plus détaillée)= | ||
| + | |||
| + | Maintenant que vous connaissez: | ||
| + | * Le bouton "Basculer les poignées de largeurs." | ||
| + | * L'ordre de "création des os". | ||
| + | * Les poignées. | ||
| + | * Lié, un os à un membre. | ||
| + | |||
| + | Nous allons le faire sur un bonhomme plus complexe, la méthode étant plus simple car nous désignons "chaque membre" en "liant l'os au squelette" au fur à mesure (1 par 1), et nous vérifions que la liaison est faite. | ||
| + | |||
| + | [[File:Man-vagabon.gif|frame|none|Voici notre bonhomme une fois animé.]] | ||
| + | |||
| + | |||
| + | |||
| + | |||
| + | Commencons par voir quelles sont les membres qu'il faut grouper, comme sur cette image: | ||
| + | [[File:Man-vagabon-cut.png|frame|none|Les membres sont séparés.]] | ||
| + | |||
| + | |||
| + | |||
| + | |||
| + | Ensuite importer vos membres, grouper les calques, comme ceci: | ||
| + | [[File:Man-vagabon-layers.png|frame|none|Ranger les calques par groupe.]] | ||
| + | |||
| + | |||
| + | Une fois bien classer, cela va aller très vite, refaisons comme nous l'avons vu sur le "bonhomme noir", mais la seule différence donc, c'est que nous allons lier au squelette chaque membre et vérifier que cela fonctionne avant de passer au suivant. | ||
| + | |||
| + | Commes nous connaissons déjà la méthode, cela va être très simple. | ||
| + | Ajouter un squelette et placer-le en haut de notre groupe, après positionner-le sur la tête et le chapeau. | ||
| + | |||
| + | Ensuite cliquez sur le groupe "tête" dans le "Panneau Calques" clic droit et "Sélectionner Tous les Calques Enfants" | ||
| + | nous devons sélectionner aussi notre "chapeau" ici nous ferons plutôt un {{Shortcut|Ctrl|clic}} | ||
| + | une fois les calques de "chapeau et tête" sélectionner, passons à la suite. | ||
| + | |||
| + | {{Shortcut|Ctrl|A}} (pour sélectionner les vertices) | ||
| + | on sélectionne dans le "Panneau Calques" le squelette. | ||
| + | Dans le "canevas" maintenant faites un clic droit sur une des poignées du squelette et faites "Lier au Squelette". | ||
| + | (Vous voyez que la couleur des poignées change) cela veut dire que la liaison est créée. | ||
| + | |||
| + | |||
| + | Pour vérifier notre liaison, sélectionnez seulement le squelette, et faites bouger la "poigné bleue", la tête et le chapeau devraient venir avec votre squelette. | ||
| + | |||
| + | Bien maintenant il faut annuler, faites un {{Shortcut|Ctrl|Z}} ou "édition > annuler", (n'appuyez pas trop de fois dessus car autrement votre liaison au squelette sera à refaire). | ||
| + | |||
| + | Maintenant, il ne vous reste plus qu'à faire la même chose pour tous les autres membres 1 par 1. | ||
| + | |||
| + | |||
| + | Refaisons-le une dernière fois pour le "cou". | ||
| + | |||
| + | D'abord il faut prolonger "os" donc dans le canevas nous faisons un clic droit et "Créer un Os enfant" | ||
| + | positionner-le pour prendre le cou. | ||
| + | |||
| + | Cliquez sur le groupe "cou" dans le "Panneau Calques" clic droit et "Sélectionner Tous les Calques Enfants" | ||
| + | {{Shortcut|Ctrl|A}} (pour sélectionner les vertices) | ||
| + | on sélectionne dans le "Panneau Calques" le squelette. | ||
| + | Dans le "canevas" maintenant faites un clic droit sur une des poignées du squelette du "cou" et faite "Lier au Squelette". | ||
| + | (vous voyez encore que la couleur des poignées change) cela veut dire que la liaison est créée. | ||
| + | |||
| + | |||
| + | Nous vérifions la liaison "cou" et aussi "tête", (si une partie des vertices se tord bizarrement, il faut replacer l'os et refaire la liaison, si c'est vraiment impossible à corriger, il faut alors faire "Lier à l'os"). | ||
| + | Ensuite après avoir vérifié que cela marche on annule, avec le raccourci, ou bien flêche jaune (annuler), flêche verte (refaire). | ||
| + | |||
| + | Ensuite il ne vous reste plus qu'à faire tout le reste en vous aidant avec le schéma du "bonhomme noir". | ||
| + | |||
| + | Une fois les "os" ajouter et "Lier au squelette ou Lier à l'os" vous aurez quelque chose comme ceci: | ||
| + | |||
| + | [[File:Man-vagabon-skeleton01.png]] [[File:Man-vagabon-skeleton02.png]] | ||
| + | |||
| + | |||
| + | Il ne vous restera plus qu'à animer votre bonhomme. | ||
| + | |||
| + | == "Lié au squelette" OU "lié à l'os" == | ||
| + | |||
| + | Sur l'image de gauche, vous voyez une liaison faite sur: "Lier au Squelette", le membre se tordra suivant l'endroit où il sera sur votre bonhomme. | ||
| + | |||
| + | Sur l'image de droite, vous voyez une liaison faite sur: "Lier à l'os", le membre restera droit comme un morceau de bois. | ||
| + | |||
| + | <gallery widths="300px" heights="250px"> | ||
| + | Image:Man-vagabon-link-to-skeleton.gif | ||
| + | Image:Man-vagabon-link-to-bone.gif | ||
| + | </gallery> | ||
| + | |||
| + | Un personnage de cartoon, paraîtra plus vivant avec quelques "liaisons au squelette". Donc utilisez celui qui correspond le mieux à l'utilisation finale. | ||
| + | |||
| + | |||
| + | == Important == | ||
| + | |||
| + | Précision importante sur la liaison d'un membre. | ||
| + | |||
| + | Exemple pour une jambe qui est composée en 3 parties: | ||
| + | |||
| + | Créer un os pour le pied, lier, vérifier. Pour le mollet, lier, vérifier. Pour la cuisse, lier, vérifier. (Ils sont tous à faire séparément). | ||
| + | |||
| + | |||
| + | == Fichier Projet == | ||
| + | Le fichier zip contenant les parties de ce tutoriel peut être trouvé ici: [[Media:Man-vagabon-archive.zip|Man-vagabon-archive.zip]] | ||
| + | |||
| + | |||
| + | |||
| + | |||
| + | |||
| + | = Exemple 3 - Squelette pour la marche = | ||
| + | Voici un schéma de "squelette" qui a été réalisé pour "marcher", ce squelette a été construit spécialement à cette fonction. | ||
| + | |||
| + | [[File:Skeleton-to-walk.png|frame|none|Schéma pour la marche.]] | ||
| + | |||
| + | |||
| + | Il y a 3 squelettes uniques, celui de la jambe gauche, jambe droite, tronc. | ||
| + | |||
| + | Un "crochet" est un os primaire qui empêche de glisser involontairement le squelette lors de l'animation. | ||
| + | |||
| + | Ici les 3 crochets sont situés à l'emplacement 1,5,9 il sont en pointillés. | ||
| + | |||
| + | |||
| + | Pour commencer à créer notre squelette il faut ,créer l'os "1", il sera le crochet, ensuite ont créer un os enfant, on le déplace au "2", puis la suite jusqu'au 4. | ||
| + | |||
| + | Pareil pour le 2ème squelette, on place le "crochet" os "5", placer votre os dans le même sens que le membre. | ||
| + | |||
| + | Ici la chaussure a le même angle que "l'os". | ||
| + | |||
| + | |||
| + | Nous passons au squelette 3, on crée l'os "9" qui sera le "crochet", ensuite une fois que l'os 10 est placé, nous créons l'os enfant 11 jusqu'au 13, nous créons l'os enfant 14 à partir du 10 jusqu'au 16. | ||
| + | |||
| + | Et nous finissons par créer l'os enfant 17 à partir du 10. | ||
| + | |||
| + | Pour résumé l'os 10, est l'os qu'il faut sélectionner pour créer les os enfants 11,14,17. | ||
| + | |||
| + | '''L'avantage de ce squelette c'est que les pieds ne glisseront pas "involontairement" pendant l'animation, c'est pour cela qu'il est préférable d'utiliser ce type de squelette si vous voulez faire bouger le bas du corps.''' | ||
| + | |||
| + | |||
| + | == Fichier Projet == | ||
| + | Le fichier zip contenant les parties de ce tutoriel peut être trouvé ici: [[Media:Skeleton-to-walk-archive.zip|Skeleton-to-walk-archive.zip]] | ||
| + | |||
| + | = Exemple 4 - Squelette général (défaut) = | ||
| + | |||
| + | Voici le schéma d'un "squelette" général qui pour le moment est le meilleur si vous souhaitez faire autre chose que marcher, il y a donc 1 seul squelette. | ||
| + | |||
| + | La seule différence avec le "schéma du bonhomme noir" et qu'il pourra bouger la tête et que le centre de gravité se trouve à l'os "1" poignée verte. | ||
| + | |||
| + | |||
| + | Le principal désavantage se situe au niveau des pieds, n'ayant pas de crochet à cet endroit, les pieds bougeront sûrement pendant l'animation. | ||
| + | |||
| + | Si vous souhaitez faire une action bien spécifique, il sera alors plus simple de créer un squelette adapté à l'action voulue. | ||
| + | |||
| + | [[File:Skeleton-general-v1-1.png|frame|none|Schéma d'un squelette basique.]] | ||
| + | |||
| + | |||
| + | Il y a 1 seul squelette, dont 1 "crochet" il démarre à l'os "1", la poignée de position verte, qui est entouré de rose est la poignée qui est à utiliser pour déplacer le personnage entier. | ||
| + | |||
| + | Ensuite nous créons seulement des "os enfants": il faut utiliser le schéma pour créer les os dans le bon sens. | ||
| + | |||
| + | == Fichier Projet == | ||
| + | Le fichier zip contenant les parties de ce tutoriel peut être trouvé ici: [[Media:Skeleton-general-archive.zip|Skeleton-general-archive.zip]] | ||
Latest revision as of 14:05, 22 August 2017
Exemple1 (compréhension simple)
Dans ce tutoriel, nous allons apprendre comment bouger un personnage avec le "Morphing par Ossatures" nous arriverons à ce résultat:
Préparation
D'abord, il faut créer un personnage d'1 seule pièce, ensuite créer un squelette suivant un ordre bien défini, pour éviter que tout ne se tord en même temps, lors de l'animation.
Une fois votre "pantin" dans le "Canevas" il faut lui ajouter un squelette. Pour ajouter un calque squelette, "Nouveau Calque" → "Autre" → "Squelette"
Voici un schéma qui montre l'ordre dans lequel il faut créer chaque os:
D'abord le 1 ensuite utiliser l'os du 1 pour créer le 2 etc...
Pour créer l'os 5, utiliser l'os 2, les flêches représentent quel "os" il faut utiliser pour créer le nouvel "os"
pour créer l'os 7, utiliser l'os 1, et le 8 utiliser l'os 1.
Après avoir créer le 1er os (celui de la tête) cliquez sur: "Basculer les poignées de largeurs"
Cela va vous afficher les poignées de largeurs, il ne reste plus qu'à bien recouvrir votre pantin avec chaque "os" utiliser la "poignée violet" pour changer le diamètre de la largeur.
Le reste vous le savez déjà le "orange/marron" permet l'allongement du segment (os), la poignée "bleue" c'est pour l'orientation (poignée d'angle) à partir de l'origine avec une longueur déterminée, "le vert" c'est l'origine/axe de rotation (poignée de position) pour déplacer l'os entier.
Une fois que votre premier "os" recouvre toute la tête et le cou, faites un clic droit sur le squelette et "Créer un os enfant" placer le ensuite sur votre pantin le schéma vous aidera à avoir un ordre correct (pour l'animation ensuite).
Une fois fini et que votre pantin est recouvert d'ossement, vous avez cela:
Lier les os aux membres
Ensuite sélectionner votre pantin , Dans le "Panneau Calques" et faites ensuite un CtrlA dans le canevas, pour sélectionner tous les vertices.
Ensuite sélectionné le calque "squelette" que nous avons créér tout à l'heure, en faisant CtrlClic, dans le Panneau Calques. Dans le "canevas" maintenant faites un clic droit sur une des poignées du squelette et faites "Lier au Squelette".
Il ne vous reste plus qu'à créer votre animation.
Fichier Projet
Le fichier zip contenant les parties de ce tutoriel peut-être trouvé ici: Skeleton-puppet
Voir aussi
Voici une vidéo utilisant la même technique sur un personnage différend: Development: Bones (part 7)
Exemple 2 (compréhension plus détaillée)
Maintenant que vous connaissez:
- Le bouton "Basculer les poignées de largeurs."
- L'ordre de "création des os".
- Les poignées.
- Lié, un os à un membre.
Nous allons le faire sur un bonhomme plus complexe, la méthode étant plus simple car nous désignons "chaque membre" en "liant l'os au squelette" au fur à mesure (1 par 1), et nous vérifions que la liaison est faite.
Commencons par voir quelles sont les membres qu'il faut grouper, comme sur cette image:
Ensuite importer vos membres, grouper les calques, comme ceci:
Une fois bien classer, cela va aller très vite, refaisons comme nous l'avons vu sur le "bonhomme noir", mais la seule différence donc, c'est que nous allons lier au squelette chaque membre et vérifier que cela fonctionne avant de passer au suivant.
Commes nous connaissons déjà la méthode, cela va être très simple. Ajouter un squelette et placer-le en haut de notre groupe, après positionner-le sur la tête et le chapeau.
Ensuite cliquez sur le groupe "tête" dans le "Panneau Calques" clic droit et "Sélectionner Tous les Calques Enfants" nous devons sélectionner aussi notre "chapeau" ici nous ferons plutôt un CtrlClic une fois les calques de "chapeau et tête" sélectionner, passons à la suite.
CtrlA (pour sélectionner les vertices) on sélectionne dans le "Panneau Calques" le squelette. Dans le "canevas" maintenant faites un clic droit sur une des poignées du squelette et faites "Lier au Squelette". (Vous voyez que la couleur des poignées change) cela veut dire que la liaison est créée.
Pour vérifier notre liaison, sélectionnez seulement le squelette, et faites bouger la "poigné bleue", la tête et le chapeau devraient venir avec votre squelette.
Bien maintenant il faut annuler, faites un CtrlZ ou "édition > annuler", (n'appuyez pas trop de fois dessus car autrement votre liaison au squelette sera à refaire).
Maintenant, il ne vous reste plus qu'à faire la même chose pour tous les autres membres 1 par 1.
Refaisons-le une dernière fois pour le "cou".
D'abord il faut prolonger "os" donc dans le canevas nous faisons un clic droit et "Créer un Os enfant" positionner-le pour prendre le cou.
Cliquez sur le groupe "cou" dans le "Panneau Calques" clic droit et "Sélectionner Tous les Calques Enfants" CtrlA (pour sélectionner les vertices) on sélectionne dans le "Panneau Calques" le squelette. Dans le "canevas" maintenant faites un clic droit sur une des poignées du squelette du "cou" et faite "Lier au Squelette". (vous voyez encore que la couleur des poignées change) cela veut dire que la liaison est créée.
Nous vérifions la liaison "cou" et aussi "tête", (si une partie des vertices se tord bizarrement, il faut replacer l'os et refaire la liaison, si c'est vraiment impossible à corriger, il faut alors faire "Lier à l'os").
Ensuite après avoir vérifié que cela marche on annule, avec le raccourci, ou bien flêche jaune (annuler), flêche verte (refaire).
Ensuite il ne vous reste plus qu'à faire tout le reste en vous aidant avec le schéma du "bonhomme noir".
Une fois les "os" ajouter et "Lier au squelette ou Lier à l'os" vous aurez quelque chose comme ceci:
Il ne vous restera plus qu'à animer votre bonhomme.
"Lié au squelette" OU "lié à l'os"
Sur l'image de gauche, vous voyez une liaison faite sur: "Lier au Squelette", le membre se tordra suivant l'endroit où il sera sur votre bonhomme.
Sur l'image de droite, vous voyez une liaison faite sur: "Lier à l'os", le membre restera droit comme un morceau de bois.
Un personnage de cartoon, paraîtra plus vivant avec quelques "liaisons au squelette". Donc utilisez celui qui correspond le mieux à l'utilisation finale.
Important
Précision importante sur la liaison d'un membre.
Exemple pour une jambe qui est composée en 3 parties:
Créer un os pour le pied, lier, vérifier. Pour le mollet, lier, vérifier. Pour la cuisse, lier, vérifier. (Ils sont tous à faire séparément).
Fichier Projet
Le fichier zip contenant les parties de ce tutoriel peut être trouvé ici: Man-vagabon-archive.zip
Exemple 3 - Squelette pour la marche
Voici un schéma de "squelette" qui a été réalisé pour "marcher", ce squelette a été construit spécialement à cette fonction.
Il y a 3 squelettes uniques, celui de la jambe gauche, jambe droite, tronc.
Un "crochet" est un os primaire qui empêche de glisser involontairement le squelette lors de l'animation.
Ici les 3 crochets sont situés à l'emplacement 1,5,9 il sont en pointillés.
Pour commencer à créer notre squelette il faut ,créer l'os "1", il sera le crochet, ensuite ont créer un os enfant, on le déplace au "2", puis la suite jusqu'au 4.
Pareil pour le 2ème squelette, on place le "crochet" os "5", placer votre os dans le même sens que le membre.
Ici la chaussure a le même angle que "l'os".
Nous passons au squelette 3, on crée l'os "9" qui sera le "crochet", ensuite une fois que l'os 10 est placé, nous créons l'os enfant 11 jusqu'au 13, nous créons l'os enfant 14 à partir du 10 jusqu'au 16.
Et nous finissons par créer l'os enfant 17 à partir du 10.
Pour résumé l'os 10, est l'os qu'il faut sélectionner pour créer les os enfants 11,14,17.
L'avantage de ce squelette c'est que les pieds ne glisseront pas "involontairement" pendant l'animation, c'est pour cela qu'il est préférable d'utiliser ce type de squelette si vous voulez faire bouger le bas du corps.
Fichier Projet
Le fichier zip contenant les parties de ce tutoriel peut être trouvé ici: Skeleton-to-walk-archive.zip
Exemple 4 - Squelette général (défaut)
Voici le schéma d'un "squelette" général qui pour le moment est le meilleur si vous souhaitez faire autre chose que marcher, il y a donc 1 seul squelette.
La seule différence avec le "schéma du bonhomme noir" et qu'il pourra bouger la tête et que le centre de gravité se trouve à l'os "1" poignée verte.
Le principal désavantage se situe au niveau des pieds, n'ayant pas de crochet à cet endroit, les pieds bougeront sûrement pendant l'animation.
Si vous souhaitez faire une action bien spécifique, il sera alors plus simple de créer un squelette adapté à l'action voulue.
Il y a 1 seul squelette, dont 1 "crochet" il démarre à l'os "1", la poignée de position verte, qui est entouré de rose est la poignée qui est à utiliser pour déplacer le personnage entier.
Ensuite nous créons seulement des "os enfants": il faut utiliser le schéma pour créer les os dans le bon sens.
Fichier Projet
Le fichier zip contenant les parties de ce tutoriel peut être trouvé ici: Skeleton-general-archive.zip