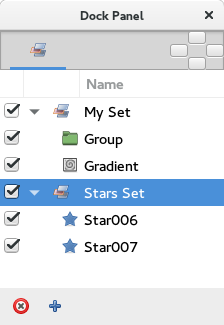Difference between revisions of "Sets Panel"
DeanBrettle (Talk | contribs) m |
Paulyvalent (Talk | contribs) (→Introduction) |
||
| (9 intermediate revisions by 5 users not shown) | |||
| Line 1: | Line 1: | ||
<!-- Page info --> | <!-- Page info --> | ||
| − | {{Title| | + | {{Title|Sets Panel}} |
{{Category|Panels}} | {{Category|Panels}} | ||
| − | {{ | + | {{TOCright}} |
| + | {{NewTerminology}} | ||
<!-- Page info end --> | <!-- Page info end --> | ||
| − | {{l|Image: | + | {{l|Image:Set_icon.png|64px}} |
| + | images outdated! | ||
| − | + | =Introduction= | |
| − | Suppose | + | Suppose you want to treat several shapes in the same way, but they are scattered in your project and placed on different layers. Rather than develop each {{l | layer group}} and select them individually each time you want to change them, you can use sets. |
| + | {{l|Image:Set_Panel.png|none}} | ||
| + | To add some layers to a set select them in the {{l|Layers Panel}}, right click, and choose {{Literal|Add to Set}}. It will prompt you for a Set name. Type a name for a new, or existing set and click {{Literal|OK}}. | ||
| − | Now you can select that | + | Now you can select that set and animate all those layers together (for instance, change all their {{l|Amount Parameter|amounts}}, or move their {{l|Origin Parameter|origins}}). |
| − | Current interaction with | + | =Digging deeper= |
| + | ==Action over Sets== | ||
| + | Current interaction with sets and its layers in Sets Panel can be described in following terms: | ||
| − | * Double click over a | + | * Double click over a Set icon selects all its layers in the Layers Panel. '''It allows a multiple selection of scattered layers with just one double click'''. Notice that double click does not highlight the layers in the Sets Panel. |
| − | * Double click over a | + | * Double click over a icon of a layer from a set, selects that layer on the Layers Panel and unselects all others. |
| − | * Double click holding {{Shortcut|ctrl}} key over a | + | * Double click holding {{Shortcut|ctrl}} key over a Set icon or layer icon from a set, adds the selection to the current one at the Layers Panel. |
| − | * Double click over | + | * Double click over a set or layer name allows to rename it. |
* Clicking the checkbox on the left of layer icon will deactivate the layer in the Layers Panel. | * Clicking the checkbox on the left of layer icon will deactivate the layer in the Layers Panel. | ||
| − | * Clicking the checkbox near the | + | * Clicking the checkbox near the set icon will deactivate all layers inside of this set. |
| − | * A layer in a | + | * A layer in a set can be moved to any other set (empty or not). |
| − | * If the | + | * If the set is empty it can't be activated and won't be saved. |
| − | * Single left or right click over a | + | * Single left or right click over a Set makes it selected. You can use it to enable the {{Literal|Remove Set}} button. |
| − | * Single left click over | + | * Single left click over layer in a set selects it. You can select multiple layers if you click holding {{Shortcut|ctrl}} or {{Shortcut|shift}} key, but the effect on subsequent commands only affect the layer that you right-click on. |
| + | ==Action over Layers== | ||
| + | Single right click over a layer in a set pops up the context menu with the same elements as you have for each layer in the {{L|Layers Panel}}: | ||
| + | * {{l|Command:Select All Children}}: This menu entry appears only if the layer from the set is a Group layer. The behavior is the same as in the Layers Panel - all layers inside of the Group layer are selected. | ||
| + | * {{l|Command:Add Layers to Set}}: Displays a dialog to enter a Set name and moves the select layer to the new set. Only works for the layer below the cursor when multiple selection is done. | ||
| + | * {{l|Command:Remove Layers from a Set}}: Removes the selected layer from the set. Only one layer at a time can be removed. Even if multiple layers are selected only the layer below the cursor when right clicking is removed. | ||
| + | * {{l|Command:Duplicate layer}}: Works the same as duplicate layer from the Layers Panel and also add the duplicated layer to the current Set. It works partially because you cannot duplicate multiple layers as in the Layers Panel. It only acts over the layer you did the right click. The selection is ignored. | ||
| + | * {{l|Command:Group}}: It works the same as the {{l|Command:Group}} layers from the Layers Panel but only affects to the layer where the right click is done. | ||
| + | * {{l|Command:Remove Layer}}: It works the same as the {{l|Command:Remove Layers}} from the Layers Panel but only affects to the layer where the right click is done. | ||
| + | * {{l|Command:Set Layer Description}}: Displays a dialog for renaming the layer. | ||
| + | * {{l|Command:Raise Layer}} / {{l|Command:Lower Layer}}: Does the same than in the Layers Panel. It doesn't modify the position of the layer in the Set but the position in the Layers Panel hierarchy is modified as expected. | ||
| − | + | Notice, that a layer can only belong to one Set at a time. Adding a layer to a Set when it's already in previous set will remove it from the previous set. | |
| − | + | ||
| − | + | ||
| − | + | ||
| − | + | ||
| − | + | ||
| − | + | ||
| − | + | ||
| − | + | ||
| − | + | ==Sets can be nested== | |
| + | You can make nested sets one of the following ways: | ||
| − | + | * by adding a layer to a set with a name containing dot as separator: "parent.child" | |
| + | * by dragging a set inside other set. | ||
| − | + | The contents of the nested sets is selected when you double-click the parent set icon. Depending on what set level you click you can select more or less layers. | |
| − | + | ||
| − | + | ||
| − | The contents of the nested | + | |
{{l|Image:groups_panel_nested_groups.png|center|thumb}} | {{l|Image:groups_panel_nested_groups.png|center|thumb}} | ||
| − | For example making a double click on the 'All' | + | For example making a double click on the 'All' Set will select Rotation and Image layers in once double click. |
Regarding to the buttons: | Regarding to the buttons: | ||
| − | * {{Literal|Add New | + | * {{Literal|Add New Set}} button adds empty deactivated set. |
| − | * {{Literal|Remove | + | * {{Literal|Remove Set}} button removes selected set. If the set contains other sets they are not recursively deleted, only the first child level of layers. |
| − | <u>Also | + | <u>Also Sets scope is the current edited Canvas</u>. That means that only the layers in a set that belong to the current Canvas being edited are show in the Sets Panel. It also means that Sets are File/Canvas dependent. It means that a layer can only belong to a set defined in its exported canvas scope. For example, if there are two canvases where B is the root one and A is a exported one hold by a Group Layer inside B, then a layer that belongs to exported canvas A can belong only to Sets defined at canvas A scope. Although you can select the layer from the outer root canvas (B) you cannot add it to a set defined at B scope. You can also have sets with the same name in different file/canvas scope. If a layer is dragged out from a pasted canvas and it belongs to a set, the set name is dragged out also. |
{{l|Image:groups_panel_exported_canvas_group.png|center}} | {{l|Image:groups_panel_exported_canvas_group.png|center}} | ||
| − | |||
| − | |||
---- | ---- | ||
| − | Here are shown some examples of what can be done using | + | Here are shown some examples of what can be done using sets for a complex file: |
{| border = "2" align="center" style="" cellpadding="3" cellspacing="4" | {| border = "2" align="center" style="" cellpadding="3" cellspacing="4" | ||
|- | |- | ||
| − | | '''Samples''' || ''' | + | | '''Samples''' || '''Sets''' || '''Effects after double click on the highlighted Set''' |
|- | |- | ||
|Sample1 || {{l|Image:Groups_sample1.png|center}} || {{l|Image:Groups_sample1_doubleclick_effect.png|center|thumb}} | |Sample1 || {{l|Image:Groups_sample1.png|center}} || {{l|Image:Groups_sample1_doubleclick_effect.png|center|thumb}} | ||
Latest revision as of 11:38, 8 November 2018
images outdated!
Introduction
Suppose you want to treat several shapes in the same way, but they are scattered in your project and placed on different layers. Rather than develop each Layer group and select them individually each time you want to change them, you can use sets.
To add some layers to a set select them in the Layers Panel, right click, and choose "Add to Set". It will prompt you for a Set name. Type a name for a new, or existing set and click "OK".
Now you can select that set and animate all those layers together (for instance, change all their amounts, or move their origins).
Digging deeper
Action over Sets
Current interaction with sets and its layers in Sets Panel can be described in following terms:
- Double click over a Set icon selects all its layers in the Layers Panel. It allows a multiple selection of scattered layers with just one double click. Notice that double click does not highlight the layers in the Sets Panel.
- Double click over a icon of a layer from a set, selects that layer on the Layers Panel and unselects all others.
- Double click holding Ctrl key over a Set icon or layer icon from a set, adds the selection to the current one at the Layers Panel.
- Double click over a set or layer name allows to rename it.
- Clicking the checkbox on the left of layer icon will deactivate the layer in the Layers Panel.
- Clicking the checkbox near the set icon will deactivate all layers inside of this set.
- A layer in a set can be moved to any other set (empty or not).
- If the set is empty it can't be activated and won't be saved.
- Single left or right click over a Set makes it selected. You can use it to enable the "Remove Set" button.
- Single left click over layer in a set selects it. You can select multiple layers if you click holding Ctrl or ⇧ Shift key, but the effect on subsequent commands only affect the layer that you right-click on.
Action over Layers
Single right click over a layer in a set pops up the context menu with the same elements as you have for each layer in the Layers Panel:
- Command:Select All Children: This menu entry appears only if the layer from the set is a Group layer. The behavior is the same as in the Layers Panel - all layers inside of the Group layer are selected.
- Command:Add Layers to Set: Displays a dialog to enter a Set name and moves the select layer to the new set. Only works for the layer below the cursor when multiple selection is done.
- Command:Remove Layers from a Set: Removes the selected layer from the set. Only one layer at a time can be removed. Even if multiple layers are selected only the layer below the cursor when right clicking is removed.
- Command:Duplicate layer: Works the same as duplicate layer from the Layers Panel and also add the duplicated layer to the current Set. It works partially because you cannot duplicate multiple layers as in the Layers Panel. It only acts over the layer you did the right click. The selection is ignored.
- Command:Group: It works the same as the Command:Group layers from the Layers Panel but only affects to the layer where the right click is done.
- Command:Remove Layer: It works the same as the Command:Remove Layers from the Layers Panel but only affects to the layer where the right click is done.
- Command:Set Layer Description: Displays a dialog for renaming the layer.
- Command:Raise Layer / Command:Lower Layer: Does the same than in the Layers Panel. It doesn't modify the position of the layer in the Set but the position in the Layers Panel hierarchy is modified as expected.
Notice, that a layer can only belong to one Set at a time. Adding a layer to a Set when it's already in previous set will remove it from the previous set.
Sets can be nested
You can make nested sets one of the following ways:
- by adding a layer to a set with a name containing dot as separator: "parent.child"
- by dragging a set inside other set.
The contents of the nested sets is selected when you double-click the parent set icon. Depending on what set level you click you can select more or less layers.
For example making a double click on the 'All' Set will select Rotation and Image layers in once double click.
Regarding to the buttons:
- "Add New Set" button adds empty deactivated set.
- "Remove Set" button removes selected set. If the set contains other sets they are not recursively deleted, only the first child level of layers.
Also Sets scope is the current edited Canvas. That means that only the layers in a set that belong to the current Canvas being edited are show in the Sets Panel. It also means that Sets are File/Canvas dependent. It means that a layer can only belong to a set defined in its exported canvas scope. For example, if there are two canvases where B is the root one and A is a exported one hold by a Group Layer inside B, then a layer that belongs to exported canvas A can belong only to Sets defined at canvas A scope. Although you can select the layer from the outer root canvas (B) you cannot add it to a set defined at B scope. You can also have sets with the same name in different file/canvas scope. If a layer is dragged out from a pasted canvas and it belongs to a set, the set name is dragged out also.
Here are shown some examples of what can be done using sets for a complex file:
| Samples | Sets | Effects after double click on the highlighted Set |
| Sample1 | ||
| Sample2 |