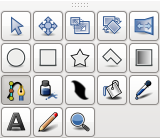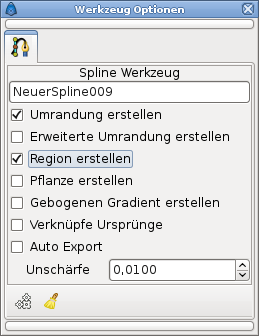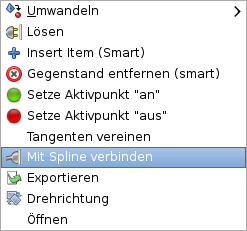Difference between revisions of "Doc:Following a Spline/de"
m (Correct internal links.) |
m (Fix broken link.) |
||
| Line 8: | Line 8: | ||
== Einleitung == | == Einleitung == | ||
| − | Wenn Du Version 0.61.08 oder niedriger verwendest, dann sieh Dir bitte die {{L|Following a | + | Wenn Du Version 0.61.08 oder niedriger verwendest, dann sieh Dir bitte die {{L|Following a BLine (the old way)|alte Version}} dieser Anleitung an, da diese hier für 0.61.09 und höher ist. |
Diese Anleitung erklärt, wie man ein Objekt einem beliebigen Pfad folgen lassen kann. Dabei dreht es sich in Richtung der Bewegung. | Diese Anleitung erklärt, wie man ein Objekt einem beliebigen Pfad folgen lassen kann. Dabei dreht es sich in Richtung der Bewegung. | ||
Latest revision as of 19:22, 24 June 2014
Contents
Einleitung
Wenn Du Version 0.61.08 oder niedriger verwendest, dann sieh Dir bitte die alte Version dieser Anleitung an, da diese hier für 0.61.09 und höher ist.
Diese Anleitung erklärt, wie man ein Objekt einem beliebigen Pfad folgen lassen kann. Dabei dreht es sich in Richtung der Bewegung.
Zusammenfassung
Wir werden:
- Eine Kurve und einen Pfeil zeichnen
- Ursprung und Drehung des Pfeils mit dem Spline so verknüpfen, dass der Pfeil der Kurve folgt
Anleitung
Dies ist eine kurze Anleitung, die ein Beispiel zeigt, wie man es anstellt:
Erstelle die Animation
Datei > Neu
Erstelle die Ebenen
Wähl das Spline Werkzeug aus
Aktiviere nur das Kontrollkästchen für die Umrandung
Zeichne einen Spline an dem Du den Pfeil entlangbewegen willst
Klick auf das "Spline erstellen" Symbol unten links in der Werkzeug Optionen Leiste, um den Spline zu erstellen.
Stell jetzt neben "Umrandung erstellen" auch das "Region erstellen" Kontrollkästchen in den Optionen an
Zeichne einen Pfeil oder etwas Anderes das nach rechts zeigt.
Wechsel auf das Ändern Werkzeug
Wähl die Umrandung aus, drücke Strg-a um alle Griffe außer dem grünen Positionsgriff auszuwählen
Zieh die Griffe so, dass der Pfeil über dem Positionsgriff zentriert ist
Füge eine Rotationsebene über der Umrandung und der Region ein
Gruppiere die Rotations-, Umrandungs- und Regionsebene
Du hast jetzt zwei Hauptebenen: einen verwundenen Pfad und eine Gruppe, die einen Pfeil und eine Rotationsebene enthält
Bring den Pfeil zum Bewegen und Drehen
Wähl die Gruppenebene aus, indem Du in den Ebenendialog klickst
Wähl den grünen Positionsgriff, indem Du ihn im Animationsfenster anklickst
Halte Steuerung gedrückt und wähl die Rotationsebene im Ebenendialog aus
Immer noch Steuerung Ctrl gedrückt halten und den blauen "Rotationsweite" Griff im Animationsfenster anklicken
Jetzt solltest Du zwei Ebenen ausgewählt haben, und jeweils einen Griff von jeder Ebene
Zusätzlich dazu (Ctrl gedrückt halten) wählst Du jetzt die Ebene mit dem gebogenen Spline (es sollte die letzte Ebene in der Liste vom Ebenendialog sein) aus
Rechtsklicke auf die gestrichelte Linie, die die Position des gewundenen Splines angibt - nicht auf irgendeinen Griff, sondern auf die Linie zwischen den Griffen
Wähle "Mit Spline verbinden" aus dem auftauchenden Kontextmenü aus
Die Pfeilgruppe sollte so ausgerichtet werden, dass ihr grüner Positionsgriff auf dem Spline ist, und sie sollte so gedreht werden, dass der Pfeil an dem Punkt am Spline entlang zeigt
Wähl nur die Gruppenebene aus und zieh ihren grünen Griff umher. Du wirst sehen, dass der Griff nun auf den Verlauf des Splines beschränkt ist, und das Umherziehen - wie beabsichtigt - auch die Drehung beeinflusst
Wir können den Pfeil jetzt animieren. Schalte den Animationsbearbeitungsmodus ein, indem du auf das Symbol unten rechts im Animationsfenster klickst.
- Zur Zeit 0f, zieh den grünen Positionsgriff der Gruppenebene zum einen Ende des Splines
- Zur Zeit 5s, zieh den gleichen Positionsgriff zum anderen Ende des Splines
Versuch "<Pfeil Menü> → <Datei> → Vorschau", um Dir die Animation anzusehen.
Ergebnisse
Dies ist die Animation, die ich am Ende hatte:
Synfig Projekt : Arrow-follows-bline.sifz
Die lineare Geschwindigkeit kontrollieren
Standardmäßig bewegt sich der Pfeil mit konstanter Geschwindigkeit den ganzen Spline entlang, unabhängig vom Aufbau des Splines.
Wenn Du die Gruppenebene auswählst und Dir den Parameter Dialog ansiehst, dann wirst Du sehen, dass ihr Ursprung Parameter in den Typ "Spline Eckpunkt" umgewandelt wurde. Das passiert automatisch, wenn Du die "Mit Spline verbinden" Aktion ausführst. Du kannst den "Homogen" Unterparameter deaktivieren und dann wird die Geschwindigkeit des Pfeils vom Aufbau des Splines abhängen - er wird auf jedem Abschnitt des Splines die gleiche Zeit brauchen. Wenn es also einen langen geraden Teil und dann einen gebogenen, komplexen Teil gibt, wird der Pfeil sich auf dem geraden Stück viel schneller fortbewegen (da es hier weniger Eckpunkte auf dem Stück gibt). Physikalisch ausgedrückt ist die lineare Geschwindigkeit (die Geschwindigkeit auf dem Spline) nicht konstant.
Für eine Darstellung des "Homogen"-Effekts, sieh Dir diese Demo an.