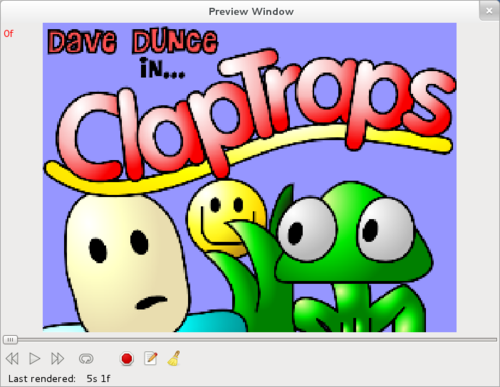Difference between revisions of "Doc:Preview"
m (Text replace - '[[' to '{{l|') |
m (Text replace - ']]' to '}}') |
||
| Line 3: | Line 3: | ||
The following dialog will appear: | The following dialog will appear: | ||
| − | {{l|Image:Preview_Options.png | + | {{l|Image:Preview_Options.png}} |
This dialog will allow you to set the following parameters: | This dialog will allow you to set the following parameters: | ||
| Line 17: | Line 17: | ||
When you are finished setting the parameters, click Preview. As the preview is rendering, the following Preview Window will appear: | When you are finished setting the parameters, click Preview. As the preview is rendering, the following Preview Window will appear: | ||
| − | {{l|Image:Preview_Window.png|500px | + | {{l|Image:Preview_Window.png|500px}} |
Once the preview has rendered (the time after Last Rendered should equal your End Time), you can now preview your animation. Take a look the following icons under the Preview image: | Once the preview has rendered (the time after Last Rendered should equal your End Time), you can now preview your animation. Take a look the following icons under the Preview image: | ||
| − | {{l|Image:Preview_Window_Icons.png | + | {{l|Image:Preview_Window_Icons.png}} |
#Loop - Loops the animation. Depress to stop the loop. | #Loop - Loops the animation. Depress to stop the loop. | ||
Revision as of 09:22, 8 September 2009
Before you render out and save an animation, it's a good idea to preview it at a lower quality. To preview your animation, go to the menu caret -> File -> Preview.
The following dialog will appear:
This dialog will allow you to set the following parameters:
- General Settings
- Zoom - Increase of decrease the size of the previewed animation.
- Frames per second - It's a good idea to have a lower number than what the final FPS will be. This will speed up the rendered preview.
- Time Settings
- Begin Time - At what frame or second you want the preview to begin.
- End Time - At what frame or second you want the preview to end.
NOTES: To use a begin or end time, you must check the corresponding box next to each one. Also, to specify a starting or ending frame, use (f) after the number. For time, use (s).
When you are finished setting the parameters, click Preview. As the preview is rendering, the following Preview Window will appear:
Once the preview has rendered (the time after Last Rendered should equal your End Time), you can now preview your animation. Take a look the following icons under the Preview image:
- Loop - Loops the animation. Depress to stop the loop.
- Play - Plays the animation.
- Stop - Stops the animation.
- Halt Render - Stops the rendering process.
- Re-Preview - Brings you back to the Preview Options dialog.
- Erase All - Deletes the current preview animation.
Also, the slider above the Preview icons can be moved back and forth to scrub through your animation.
| Language: |
English |