Difference between revisions of "Sets Panel"
From Synfig Studio :: Documentation
(Basic description of group dialog usage) |
m |
||
| Line 1: | Line 1: | ||
http://i170.photobucket.com/albums/u243/zenoscope/groups.png | http://i170.photobucket.com/albums/u243/zenoscope/groups.png | ||
| − | Suppose you have several shapes that you want to treat the same but they're scattered throughout your project, encapsulated on different layers. Rather than expanding each inline canvas and individually selecting them each time you want to edit them, you can highlight them in the layer dialog, and right click, then select Add to group. It will prompt you for a group name. Type a name for a new, or existing group and hit return. | + | Suppose you have several shapes that you want to treat the same but they're scattered throughout your project, encapsulated on different layers. Rather than expanding each [[Paste Canvas|inline canvas]] and individually selecting them each time you want to edit them, you can highlight them in the layer dialog, and right click, then select Add to group. It will prompt you for a group name. Type a name for a new, or existing group and hit return. |
Now you can select that group and animate all those layers together (for instance, change all their amounts, or move their origins) | Now you can select that group and animate all those layers together (for instance, change all their amounts, or move their origins) | ||
Note, it seems that a layer can only belong to one group at a time. Adding a layer to a group when it's already in previous group will remove it from the previous group | Note, it seems that a layer can only belong to one group at a time. Adding a layer to a group when it's already in previous group will remove it from the previous group | ||
Revision as of 00:54, 1 October 2007
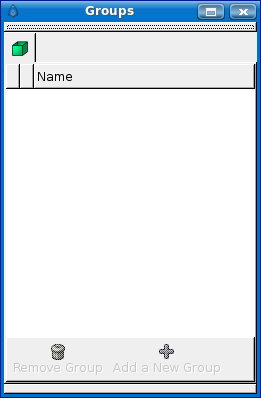
Suppose you have several shapes that you want to treat the same but they're scattered throughout your project, encapsulated on different layers. Rather than expanding each inline canvas and individually selecting them each time you want to edit them, you can highlight them in the layer dialog, and right click, then select Add to group. It will prompt you for a group name. Type a name for a new, or existing group and hit return. Now you can select that group and animate all those layers together (for instance, change all their amounts, or move their origins) Note, it seems that a layer can only belong to one group at a time. Adding a layer to a group when it's already in previous group will remove it from the previous group