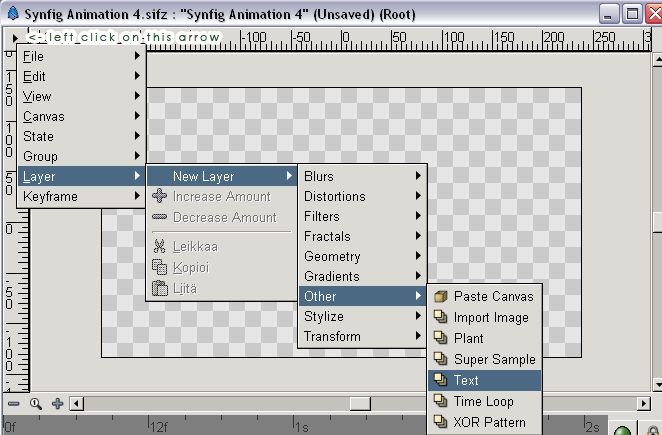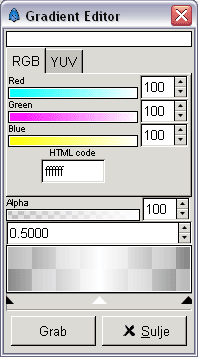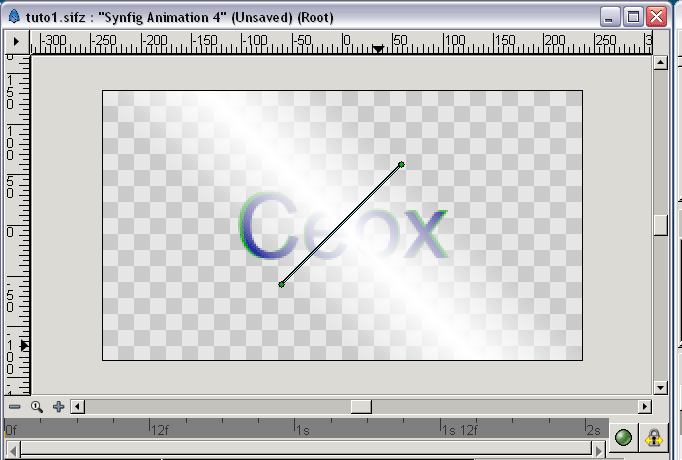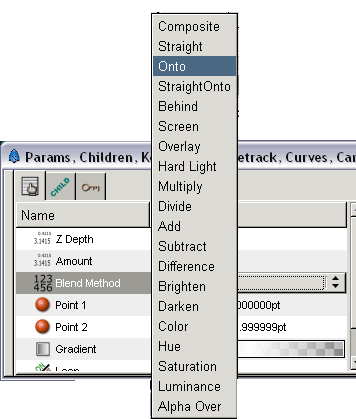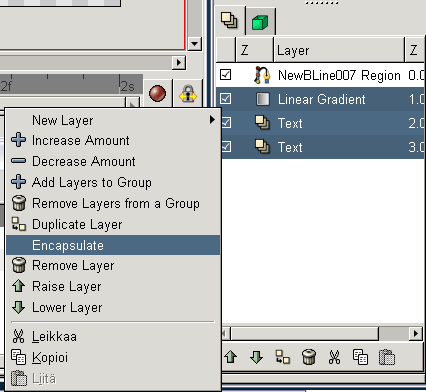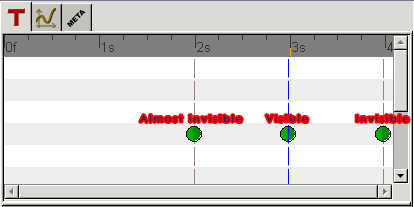Doc:Shiny Effects
Somes of the screenshots needs to be updated
Shiny Effects #1 by Ceox
Skill Level: Intermediate
Length: About 30 minutes
Version of Synfig Studio: 0.61.07
In this tutorial we will make some shiny/glowy effects on your text.
It might seem long to you because there is a lot of text, but when I first tried this out I did it in 5-10 minutes, so if you learn all the stuff you'll be able to do it that fast as well.
Contents
Part 1 - Designing
Step 1: Create New Document
We start by opening Synfig Studio and creating a new document with all
the default settings except these:
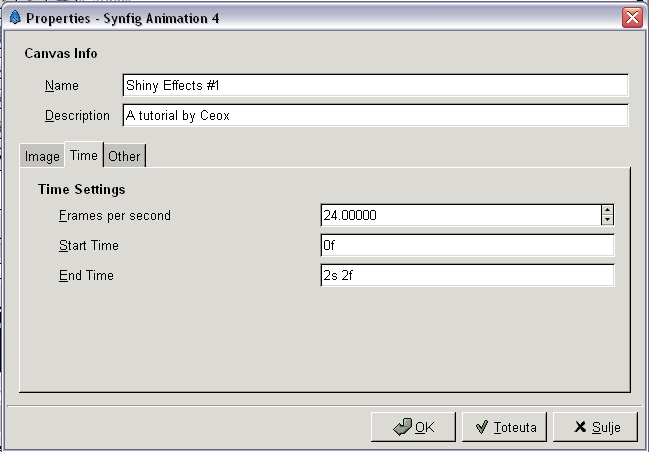
Step 2: Create Text Layer
Now we create a new text layer. In this tutorial I'm going to use the text "Ceox". That's not my real name, but it will have to do. Start by adding the text layer:
Step 3: Select Text Layer
Now you should see a "Text Layer" text in the middle of your
project. Select the text layer in the layers list, so that it is
highlighted, and you should see its parameters in the "Parameters" window,
which is on the bottom of your workspace if you haven't placed it
somewhere else. (Click on the image to enlarge it; it will open in a
new window).
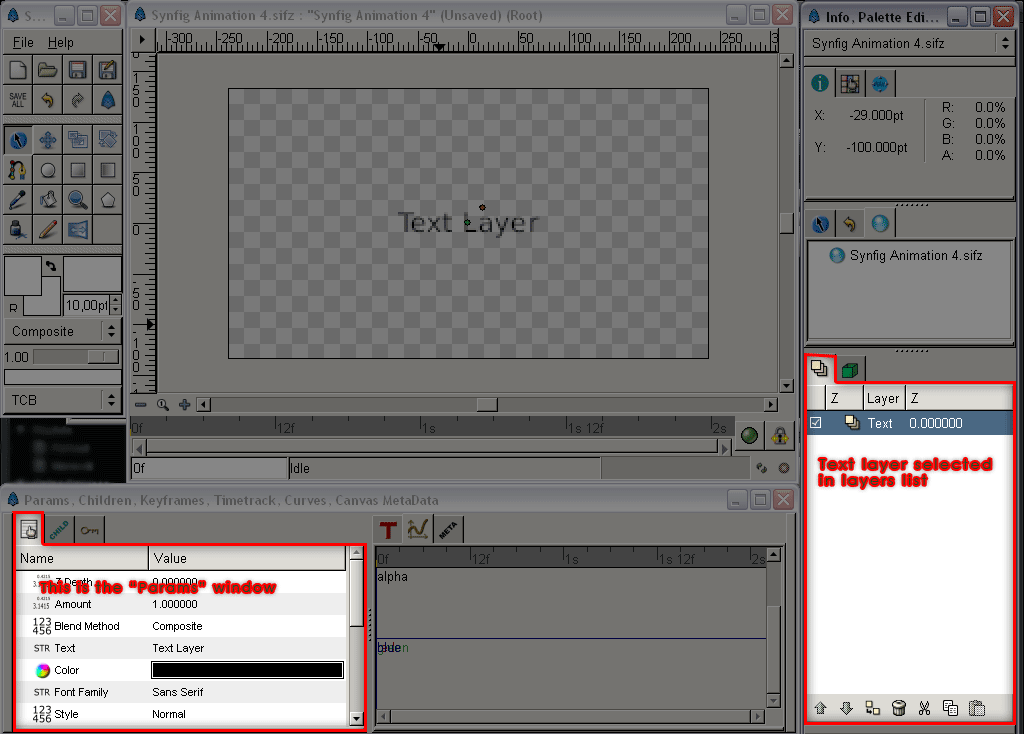
Step 4: Edit Text Layer
Now we are going to modify the text in the "Parameters" window. First
double-click on the color in the "Value" cell and choose the color you
want, with 100 "Alpha". I chose a darkish blue. Then double-click on
the "Text Layer" text, also in the "Value" cell and enter your name
into the pop-up window. After this, change the size to 50pt and the
font to Arial, both by double-clicking the field in the "Value"
cell. Here's a screenshot of all things need to be modified: (I have
darkened all the values that should be good to go by default, but if
you like you can check the others as well).
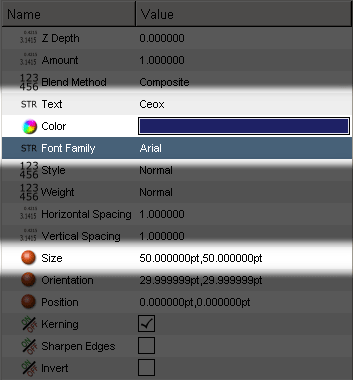
Step 5: (OPTIONAL)
If you want some more "fancyness" on your text, create a stroke for
the text, like this step tells you. Right click on the text layer in
the layers list and choose "Duplicate Layer":
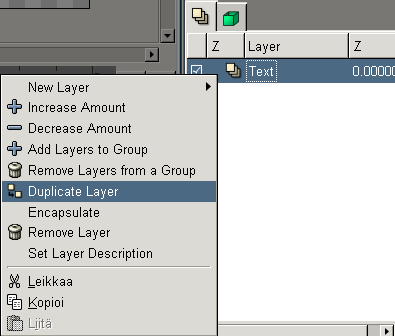
Now you should have two "Text" layers on top of each other. Choose
the lower "Text" layer and change the color to something else what
you have on the top "Text" layer. Im am going to choose a simple
green. Now change the size of this layer to about 2-3 pt bigger than
the layer on the top, in this case to 52pt. (50pt 2pt, if you didn't
get it). Now we have a stroke for our text, though it might not be
perfectly around the text. You can fix this, my moving the lower layer
a bit. This is how my text looks like now:
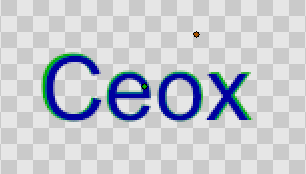
Step 6:
Now we create the first the shiny thing. Add a new layer just like we added the text layer, by clicking on the little black arrow in the corner of our canvas and choosing "Layer > New Layer > Gradients > Linear Gradient. Now your canvas should be filled with a some colored gradient. Don't worry, we will get your text back in the next step. Which actually comes now. Choose the "Linear Gradient" layer in the layers list and then double-click on the "Gradient" value in the "Parameters" window, like we double-clicked in Step 4. Now you should see a window which calls itself the "Gradient Editor". At the bottom of this window you should see two black 'half-arrows', one on the left side and one on the right side. Click on the one, which is on the left side. (When the color of it changes to white, it is selected.) Change the color to white and the "Alpha" value to 0. Now select the arrow on the right side and do the same thing. Now insert a new arrow (or Color Stop, what ever you want to call them) by clicking in the center of the area, which is over the half-arrows with your right mouse button and select "Insert Color Stop". Notice that the menu will only appear when you keep the right mouse button pressed down. Now select this arrow and change its color to white and its "Alpha" value to 50. As you may have noticed by now, the alpha amount controls the transparency of an object. Now your Gradient Editor should look like this:
and your canvas something like this:
Step 7:
Rotate and scale the "Linear Gradient" layer with the "Normal Tool" using the control points like the video shows. [http://personal.inet.fi/musiikki/ceox/synfigtuto1/vid1.swf.html Click here to view video. Opens up in new window.]
Step 8:
Select the "Linear Gradient" layer in the layers list and set its "Blend Method" to "Onto" in the "Parameters" window. Now the Gradient layer is visible only on the layers below it. Your gradient should disappear if you placed like the video showed in the previous step. (Not on top of the text)
Step 9:
It's easier to do all the animations afterwards, so now we could make
the other shiny effect, which I prefer to call a 'shimmer'. We start
by taking the Spline tool (Image:draw-path_128sif.png) and zooming
in 400% into our canvas. You can zoom in and out in the "Navigator":
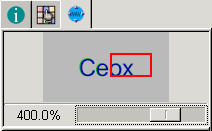
 Now we have to draw a new object with the Spline tool (Image:draw-path_128sif.png) in to some sharp corner of our text. I chose the corner of the X, because this effect looks good on the last character(s). So now draw a shape like this one:
(Insert a controller by pressing your left mouse button and close the
line by clicking on the first point with your right mouse button and
selecting "Loop Spline")
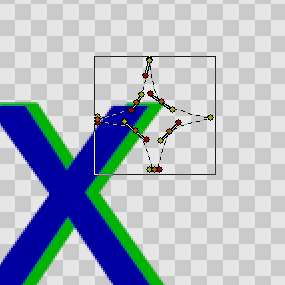
Step 10:
Now zoom out to 100% again. You should now have a new layer in your
layers list:
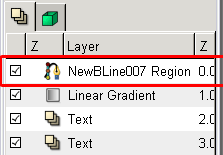
Select it by clicking on it. Now we have its parameters in the
"Parameters" window. Change its color to white, if it isn't it aleady. You
also have to set its "Feather" to 1pt and the "Type of Feather" to
"Box Blur". We don't want it to be visible yet so we also have to set
the "Alpha" value to 0 in the color editor. Now everything is ready
for the animation.
![]()
Part 2 - Animating
Step 1:
First we animate the "Linear Gradient" layer. Select it in the layers list. Now you should have to have two green control points visible in your canvas. Choose the "Normal Tool" (Image:normal_icon-full.jpg) and select both of those points by drawing an rectangle over them. Open the keyframe- window by clicking on its icon (a golden key) in the same window where the "Parameters" are. Make sure your timeline indicator is at "0f" (the small orange line on a gray background) and add a new keyframe by pressing on the blue icon. Move the timeline indicator to "2s" and add a new keyframe. Now your window should look like this:
Step 2:
Move the time indicator to "0f" and press on the green ball in the
lower right corner of your canvas. After pressing on it, its color
changes to red, like it is in the screenshot. Now move the control
points up a bit (this doesn't affect the animation), just to create a
waypoint. Go back to "2s", where we inserted the second keyframe and
move the two green control points to the right side of your text. The
first animation has been created. You can move your timline indicator
around to see it. This should be your timeline and canvas now:
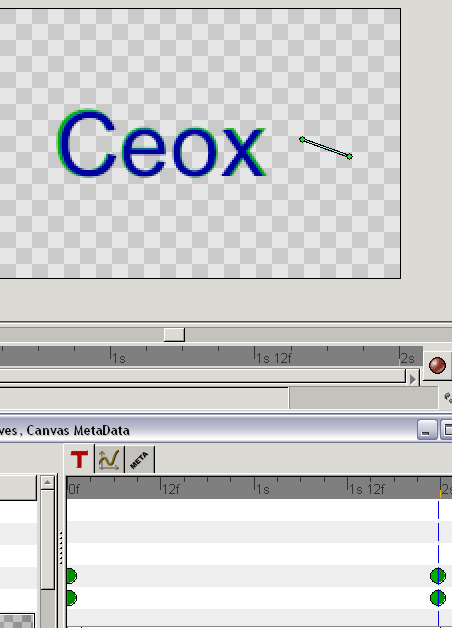
Step 3:
Now let's group our "Linear Gradient" layer and the two "Text" layers by selecting them all. (Select multiple layers by holding CTRL down and selecting the layers). Then press on one of the selected layers and choose "Group". The layers should now be grouped in one layer with a box symbol and labeled "Group". You can open all the layers by clicking on the small arrow on the left side of the box- icon.
Step 4:
I just noticed, that I screwed up and we have to make the whole
animation a bit longer. Click on the black arrow in the upper left
corner of your canvas, select "Edit" and then "Properties". A new
window should pop up. Go to the "Time" tab and then set the "End Time"
to 4s 2f.
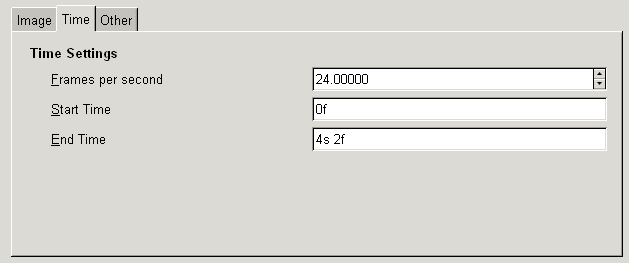
Step 5:
Select the "NewSpline(some number) Region" layer, place the timeline indicator to "2s" and a add a keyframe, like in Step 2. Now repeat this by adding keyframes also to "3s" and "4s". Move your timeline indicator back to "2s" and press the green ball icon to get into the animate editing mode. Now open the "Colors" window from the "Parameters" window and set the "Alpha" value to 1. Close the window. Move the time indicator to "3s" and set the "Alpha" value to 100 trough the "Colors" window like before. Now move the time indicator to "4s" and set "Alpha" to 0. Now we have the shimmer in the corner of our text fading in and out in 2 seconds. Your timeline should now look like this (without those texts, of course):
Step 6:
Your animation is basically ready, but that shimmer needs some
enhancement. First add a new layer onto the "NewSpline(some number)
Region" layer, by left clicking on it and selecting "New Layer >
Transform > Rotate". A new layer named "Rotate" should appear. Now
lets group the "Rotate" and "NewSpline..." layer like in Step 3,
but just selecting the "Rotate" and "NewSpline..." layers this
time. If we wouldn't do this the rotation effect would affect our
text too, but that's not what we want. Now you should have 2 Group layers.
Open the first one by pressing on the small
white arrow next to the [box]- icon. This is what your layers list
should look like now:
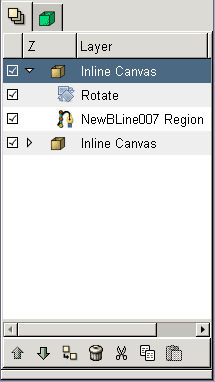
Step 7:
Select both of the layers in the opened "Inline canvas" and you should
see the outline of your shimmer and a new line, which has a green dot
and a blue dot in both ends. Move the green dot to the center of your
shimmer like this:
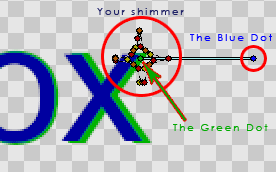
Step 8:
Make sure, you're still in the "Animate Editing Mode" (the ball in the bottom left corner of your canvas is red, if you are), place your timeline indicator to "2s" and select only the "Rotate" layer. Now you have to set the "Amount" value to 0.01 in the "Parameters" window, just to set the waypoint. Move the timeline indicator to "3s" and set the "Amount" value to 180 (for 180 degrees) and then move the timeline indicator to "4s" and the "Amount" value to 359.
Congratulations, you are done!
Here's the Synfig Studio file: File:Shiny Effects Tutorial 1 by Ceox.sif
And here's the final result:
Hope this tutorial helped you with something :)
For further questions, contact me at ceoxmusic (at) gmail (dot) com