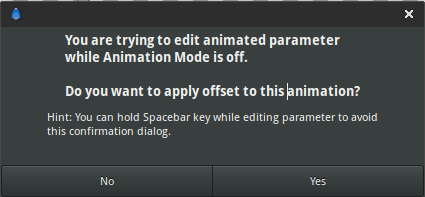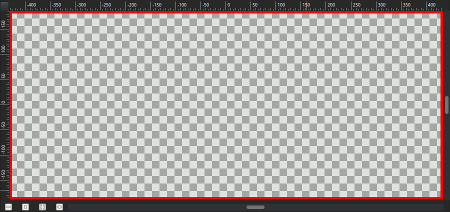Animate Editing Mode
Contents
Summary
Each Canvas is either in Animate Editing Mode or it isn't.
When Animate Editing Mode is ON
When on Animate Editing Mode, each time you edit a parameter (whether directly in the Parameters Panel or indirectly by moving a Handle), a Waypoint is created to remember the change, and the position on the Time Track Panel at which the change happened : you are creating an animation.
Depending on the value of the Editing Lock Keyframes setting, waypoints may also be created in the next and previous Keyframe as well.
When Animate Editing Mode is OFF
When not in Animate Editing Mode, changes to a parameter will be applied throughout the entire timeline of the animation.
If there are already waypoints on the timetrack (Animated ValueNodes) for the parameter in question, this causes a warning and your edit will be not allowed. A warning message asking you : "Do you want to apply offset to this animation?" will offers the opportunity to apply an offset for this parameter for the entire timeline of the animation.
Toggle Animate Editing Mode
Animate Editing Mode can be toggled on and off by clicking the round button to the right of the timetrack at the bottom of the canvas window. It will only be visible if your canvas has a non-zero end time, and will only be active if you're not currently using a tool which disables the timetrack, such as the Spline Tool or the Draw Tool.
| Name | Icon | Behavior |
| Animate Editing Mode Off | Changes will be applied throughout the entire timeline of the animation. | |
| Animate Editing Mode On | Changes will create a Waypoint to remember the value. |
When toggling the Animate Editing Mode ON, the Canvas Window will be highlighted with red border line.