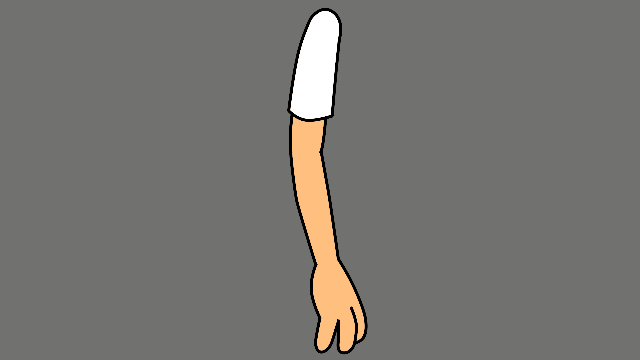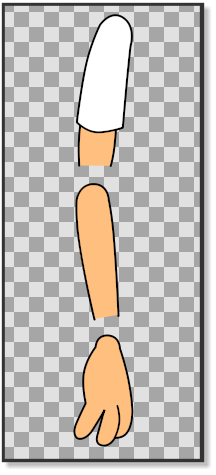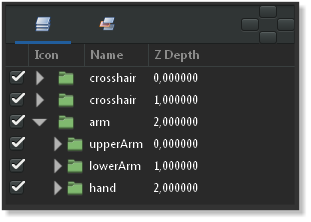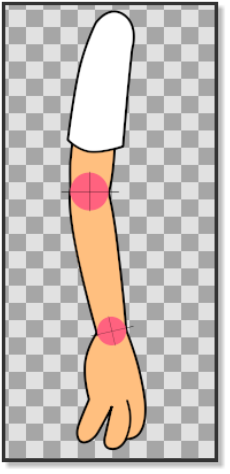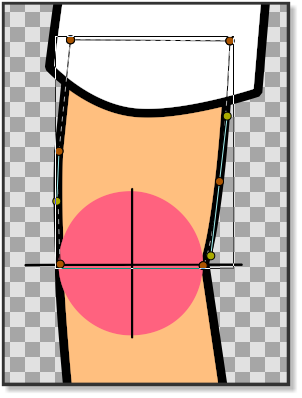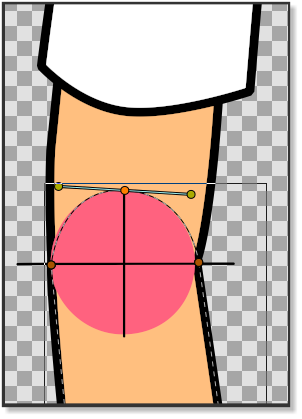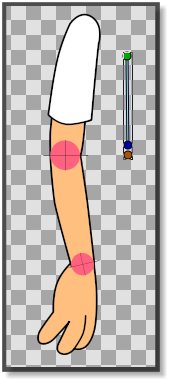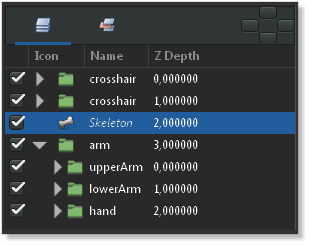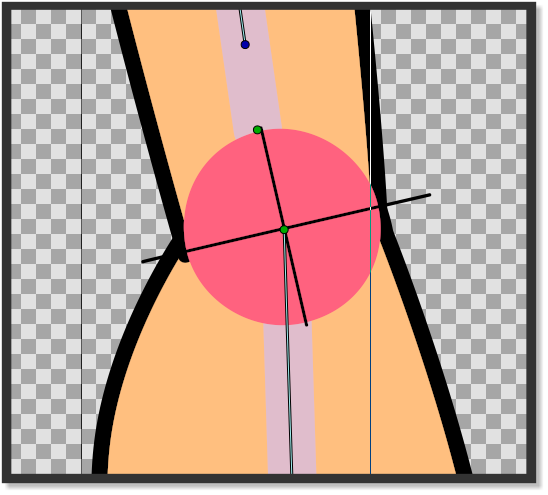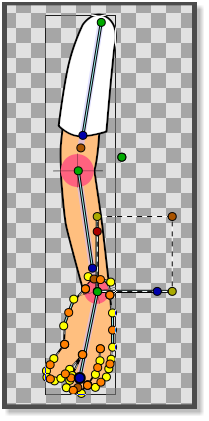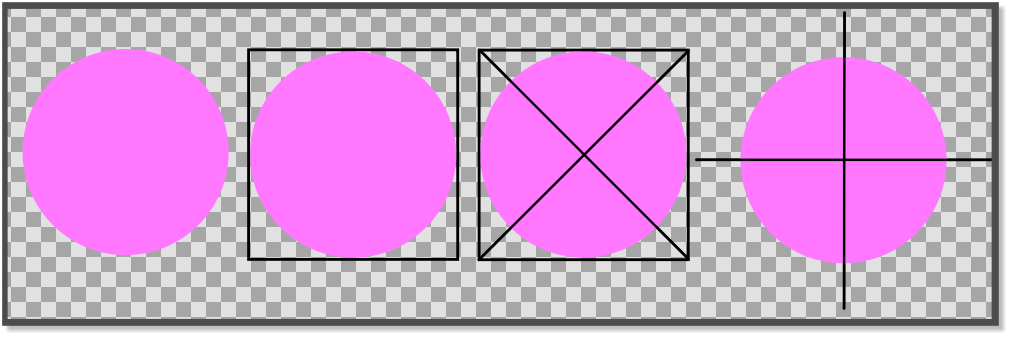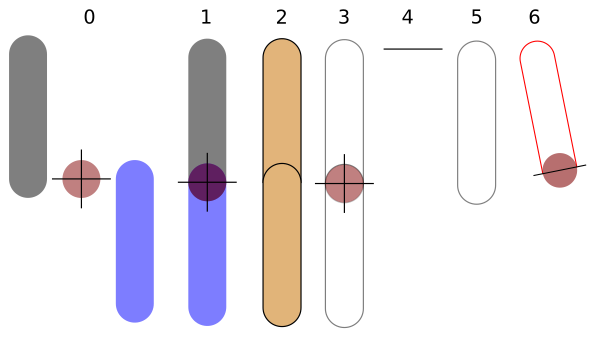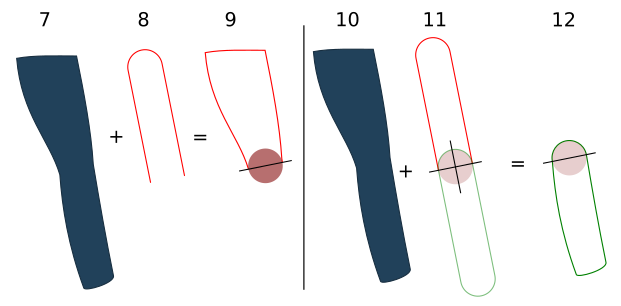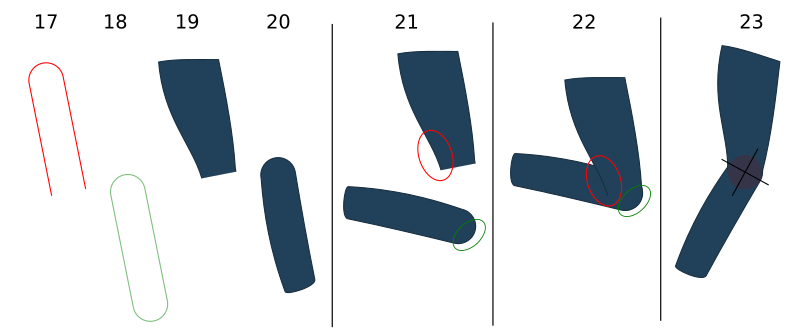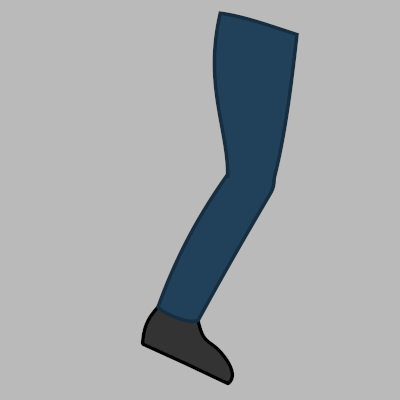Bases de l'Animation par Ossatures
m (Formatting chapters) |
m (dot delete) |
||
| Line 70: | Line 70: | ||
= Explication n°2 complémentaire = | = Explication n°2 complémentaire = | ||
| − | == Pour transformer 2 bâtons en 1 jambe | + | == Pour transformer 2 bâtons en 1 jambe == |
'''Le bâton du haut est une "cuisse", le bâton du bas est un mollet.''' | '''Le bâton du haut est une "cuisse", le bâton du bas est un mollet.''' | ||
Latest revision as of 09:10, 7 May 2017
Introduction
Dans ce tutoriel nous allons doter un bras d'une armature avec des jointures fixes en utilisant le Skeleton Layer et 3 os (bones). Le bras est constitué de 3 parties: upperArm, lowerArm et hand. (IMAGE 1)
Chaque partie est groupée dans son propre calque et les trois groupes sont eux-mêmes groupés dans un calque appelé arm (IMAGE 2).
Préparation des jointures
Avant de commencer à doter le bras d'une armature nous devons le préparer afin d'être sûr que les jointures tourneront correctement.
Dans image 1 nous pouvons voir que la partie basse du haut du bras est droit et ne possède pas de bordure, alors que la partie haut de l'avant-bras possède une bordure qui est courbe. La partie basse de l'avant bras n'a pas de bordure et est également droite. La jointure de la main est également courbe avec une bordure.
Pour s'assurer que les parties de jointures du bras tournent correctement, nous les avons faites avec l'aide de quelques croix de visée (ou crosshair, image 3). Dans image 4 et image 5 nous pouvons voir comment la ligne horizontale du crosshair correspond à la ligne droite du bas de la partie haute du bras et en même temps la bordure du cercle du crosshair correspond à la bordure incurvée supérieure de l'avant-bras.
Le même principe est appliqué à la main et à la partie basse de l'avant-bras. Les crosshairs marquent aussi le centre du point de rotation qui sera utilisé ultérieurement durant le placement des armatures. Avant de placer les armatures nous pouvons aligner le Group Transformation Widget (pressez contrôle et tirez la poignée du coin gauche du Group Transformation Widget pour le déplacer.) du groupe lowerArm et le groupe hand avec les crosshairs du coude et le poignet pour vérifier si les jointures tournent correctement.
N'oubliez pas d'amener le bras dans sa position initiale originale en pressant Annuler. (Ne vous inquiétez pas si la main ne tourne pas avec le coude quand vous vérifierez la jointure du coude en utilisant le Group Transformation Widget.)
Ajout des armatures
Il est maintenant temps d'ajouter un Skeleton Layer qui fournira les armatures dont nous avons besoin pour bouger le bras.Cliquez-droit sur n'importe quel calque dans le Panneau Calques et choisissez "<Nouveau Calque> → <Autre> → <Squelette>". Un nouveau Skeleton Layer (IMAGE 7) va apparaître dans le Panneau Calques avec à côté un petit os dans le canevas (IMAGE 6). Mettez le Skeleton Layer au-dessus du groupe arm s'il n'est pas encore placé là. La poignée verte de l'armature est l'origine de celle-ci et est utilisé pour la déplacer et est également son centre de rotation. La poignée bleue est utilisée pour faire tourner l'armature.
La poignée orange détermine la longueur de l'armature et est utilisée pour étirer l'armature et son contenu. La première armature est l'armature parente et devrait être placée devant l'épaule et étirée de façon à ce qu'elle atteigne presque les bordures du premier crosshair du coude. Cliquez-droit sur n'importe quelle poignée de l'armature parente (squelette) et sélectionnez "Créer un Os enfant". Déplacez le point d'origine vert de l'armature enfant de sorte qu'il corresponde au crosshair du coude et étirez jusqu'à ce qu'il atteigne presque le crosshair du poignet. Cliquez-droit sur n'importe quelle poignée de l'armature enfant (squelette) et créez une autre armature enfant. Déplacez le point d'origine vert de la seconde armature enfant de sorte qu'elle corresponde au crosshair du poignet (IMAGE 8). Étirez l'armature jusqu'à ce qu'elle atteigne l'extrémité des doigts.
Lier l'ossature
Maintenant que le Skeleton Layer est en place nous devons attacher les armatures aux parties du bras. Dans le Panneau Calques cliquez sur le groupe upperArm, cliquez-droit et "Sélectionner Tous les Calques Enfants". Pressez alors CtrlA dans la fenêtre canevas. Avec tout de mis en surbrillance dans le groupe upperArm, Ctrl-clic sur n'importe quelle armature (squelette) dans la fenêtre canevas et cliquez-droit sur n'importe laquelle des poignées de l'armature parent (squelette) et cliquez "Lier à l'os". Le groupe upperArm est désormais lié à l'armature parente.
Allez à nouveau au Panneau Calques et sélectionnez le groupe lowerArm. Cliquez-droit et "Sélectionner Tous les Calques Enfants". Pressez CtrlA dans la fenêtre canevas et Ctrl-clic sur l'une des armatures (squelette). Alors cliquez-droit sur n'importe quelle poignée de la première armature enfant et sélectionnez "Lier à l'os". Le groupe lowerArm est maintenant lié à la seconde armature enfant.
Dans le Panneau Calques sélectionnez tous les calques enfants du groupe hand et pressez CtrlA dans la fenêtre canevas. Ctrl-clic sur n'importe quelle armature (squelette) et cliquez-droit sur n'importe laquelle des poignées de la seconde armature enfant et sélectionnez "Lier à l'os" (IMAGE 8) La main est alors liée à la seconde armature enfant et le squelette entier est maintenant lié au bras.
Astuce pour faire un crosshair
Faire un crosshair dans Synfig est simple. Dessinez un cercle. Dessinez les bordures d'un carré et alignez-les avec le cercle. Dessinez un X en utilisant les coins du carré comme référence. Effacez le carré. Groupez le cercle et le X. Tournez à 45 degrés en utilisant le Group Transformation Widget.
Fichier Projet
Le fichier sif contenant les parties de ce tutoriel peut être trouvé ici
Explication n°2 complémentaire
Pour transformer 2 bâtons en 1 jambe
Le bâton du haut est une "cuisse", le bâton du bas est un mollet.
- 0: 2 bâtons identiques + une croix de visée.
- 1: Les 2 bâtons se touchent bord à bord pour former une croix de visée.
- 2: Les 2 bâtons sans croix de visée de couleur chair.
- 3: Les 2 bâtons avec croix de visée sans couleur.
- 4: Il faut utiliser cette marque.
- 5: Pour couper le membre du haut.
- 6: Comme ici.
- 7: Ensuite il faut fusionner le membre (entier).
- 8: Avec la partie coupée.
- 9: Résultat.
- 10: Pareil pour le membre du bas.
- 13: La seule partie à ne pas fusionner est celle où se trouve le cercle (bleu) c'est la croix de visée qui ne doit pas être touchée.
- 15: Ensuite la rotation sera correcte.
- 16: Pour pouvoir faire n'importe quelle rotation.
- 17: Membre du haut.
- 18: Membre du bas.
- 21: Membres en mouvement (détaché).
- 22: Membres en mouvement (attaché).
- 23: La jambe fini avec la croix de visée.
Important
La croix de visée doit rester avec nos 2 bâtons, pendant toute la durée de la création du membre.
Fichier Projet
Le fichier zip contenant les parties de ce tutoriel peut être trouvé ici: Crosshair-leg.zip
Étapes suivantes
Félicitation, vous avez atteint la fin des tutos d'introductions !
A partir de maintenant vous pouvez jetez un oeil à la page traitant de l'Interface, ou continuer à lire et réaliser le reste des Tutoriels. La page Manuel liste tout les articles disponibles afin de compléter vôtre apprentissage de Synfig.