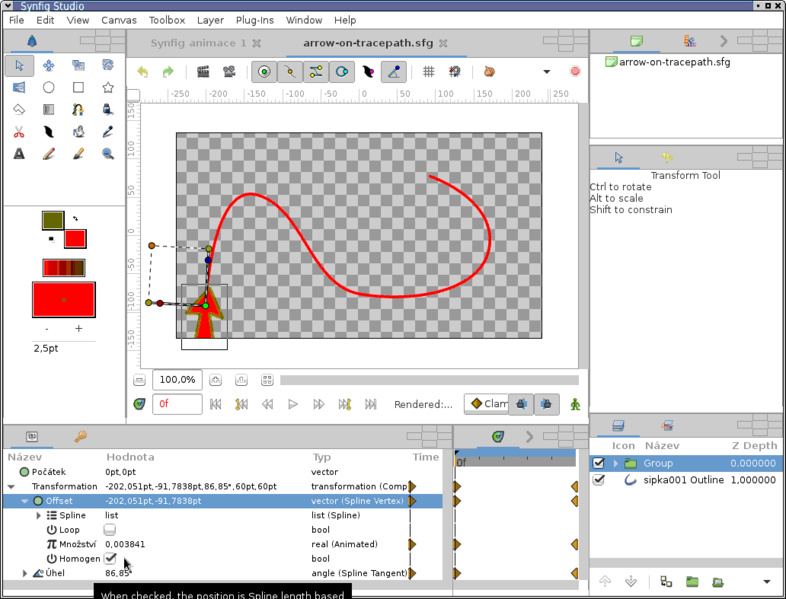Doc:Following a Spline/cs
- Poznámka: Krom tohoto postupu, zde můžete najít i další, mírně zastaralý postup Sledování křivek, který obsahuje informace, které do tohoto postupu nebyly zahrnuty – jmenovitě o linkování a exportu. A pak je zde ještě jeden zcela zastaralý postup, platný pro synfig verze 0.61.08 – Following a BLine (the very old way).
Contents
Úvodem
Na tomto postupu si ukážeme, jak vytvořit objekt, který se pohybuje po křivce a při tom se průběžně natáčí po směru, ve kterém byla vytvořena.
Následující postup je rozdělen do několika částí:
- Nakreslení křivky a šipky
- Propojení seskupených vrstev šipky s křivkou, která se má sledovat
Abyste vyloučili vliv pozůstatků předchozích postupů, začněte vytvořením nového projektu: "File → New"
Vytvoření výchozích objektů (vrstev)
Nakreslení budoucí trasy
Nejprve nakreslete křivku, která bude představovat trasu, po níž se bude váš objekt pohybovat.
Z panelu nástrojů si k tomu vyberte nástroj Pero, a v panelu Nastavení nástrojů zkontrolujte, zda máte aktivní pouze tlačítko Obrys (Outline).
Než začněte kreslit křivku, můžete také nastavit její jméno.
Kreslení této křivky ukončíte klikem na ikonu "Make Spline" (ikona s ozubenými kolečky) v levém dolním rohu panelu Nastavení nástrojů.
Vytvořená křivka se objeví v panelu Vrstvy jako nová vrstva, která bude mít ke svému názvu přidáno Outline (Obrys).
Nakreslení šipky
Stále mějte zvolený nástroj Pero, kromě tlačítka pro vytvoření Obrysu ![]() , si aktivujte rovněž tlačítko pro vytvořit Plochy
, si aktivujte rovněž tlačítko pro vytvořit Plochy ![]() .
.
A začněte kreslit šipku, nebo jiný tvar (např. trojúhelník), který by měl ukazovat směrem doprava – to je důležité pro správnou orientaci objektu při pohybu.
Obrys uzavřete tak, že stisknete pravé tlačítko myši nad libovolným bodem kreslené křivky a v otevřeném kontextovém menu zvolte "Loop spline". Stejným způsobem můžete křivku kdykoliv rozpojit a pokračovat v kreslení.
Kreslení objektu ukončete stejným způsobem, jako jste ukončili kreslení křivky v předchozím bodě.
Místo jedné vrstvy se nám v v panelu Vrstev tomto případě vytvořily vrstvy dvě – jedna má k názvu přidánou "Outline" a druhá "Region".
Nyní je třeba přesunout nakreslenou šipku tak, aby její poziční bod byl v místě, které bude vždy na křivce. To uděláte tak, že přepnete z nástroje Pero na Nástroj pro transformaci ![]() , a v panelu Vrstvy označte vrstvu která obsahuje křivku s obrysem šipky.
, a v panelu Vrstvy označte vrstvu která obsahuje křivku s obrysem šipky.
Je-li tato vrstva aktivní, objeví se v náhledovém okně všechny její kontrolní body a vertexy. Ty označte – nejlépe pomocí klávesové zkratky Ctrl+a – a pak po uchopení za libovolný z vybraných bodů přetáhněte obrys šipky tak, aby zelený poziční bod, který určuje pozici objektu (Origin), byl v jeho středu.
Nyní klikněte v panelu Vrstvy na pravé tlačítko myši a z kontextového menu vyberte "New Layer → Transform → Rotate". Tím přidáte novou vrstvu Rotate, která se bude starat během pohybu šipky o její natáčení. Tuto vrstvu přesuňte tak, aby byla nad vrstvou Obrys a Plocha šipky.
Seskupení vrstev
Přidržte klávesu Shift a postupně vyberte myší vrstvy Rotate, Outline a Region. Pak klikněte na pravé tlačítko myši a z kontextového menu vyberte "Group".
Po tomto kroku budete mít v panelu Vrstvy na nejvyšší úrovni pouze dvě vrstvy:
- skupinu která obsahuje šipku a vrstvu rotate
- a křivku, po které se pak budou seskupené objeky pohybovat
Pohyb a rotace šipky v závislosti na křivce
V tomto kroku spojíte vytvořenou skupinu s křivkou, po které se bude skupina seskupených vrstev pohybovat.
Starší verze synfigu měla oproti té aktuální proces propojení poněkud komplikovanější. V současné verzi se to dělá zcela jednoduše:
- V panelu vrstev vyberete skupinu Group
- Pak klikněte v náhledovém okně na kterýkoliv z kontrolních bodů (původně bylo nutné vybrat zelený poziční bod celé skupiny)
- Přidržte klávesu Ctrl a v panelu vrstev klikněte na vrstvu s křivkou, kterou má skupina následovat.
A nyní přijde důležitý krok!
Pravým tlačítkem myši klikněte kdekoliv nad čárkovanou čárou křivky, která představuje dráhu po které se má skupina pohybovat, a z otevřeného kontextového menu vyberte volbu "Link to Spline"
Zelený kontrolní bod, a s ním i celá skupina Group, se přesune na křivku a šipka se natočí po směru trasovací křivky.
Nyní, když si označíte pouze vrstvu Group a uchopíte její poziční bod, můžete šipkou posouvat po křivce a při tom sledovat, jak se automataticky mění její orientace.
|
Poznámka Původní postup byl komplikovanější:
Po označení pozičního bodu celé skupiny bylo nutné přidržovat klávesu Ctrl a postupně:
|
Animace šipky
Nyní můžeme přistoupit k animaci šipky.
Klikem na zeleného panáčka, v pravém dolním rohu náhledového okna, se přepněte se do animačního módu. Že jste v animačním módu poznáte velice snadno – kolem náhledového okna se objeví červený rámeček.
- V levém dolním rohu, v dialogu pro nastavení času, nastavte 0f (první okénko budoucí animace), a přetáhněte šipku na začátek křivky
- pak nastavte čas na 5s, a přetáhněte šipku na opačný konec
Výsledek si pak můžete prohlédnout ve vyrenderovaném náhledu (v hlavní menu volba "File → Preview"), nebo si jej přehrát rovnou v náhledovém okně.
Výsledek
Celý popsaný postup je zdokumentován na animovaném gifu, který můžete shlédnout když si kliknete na následující link (prodleva mezi snímky je 6 sekund).
Ukázkový soubor pro Synfig: Arrow-on-tracepath.sifz
Změna lineární rychlosti
Ve výchozím stavu se šipka po křivce pohybuje konstatní rychlostí, bez ohledu na to, z kolikati segmentů je křivka složená.
Označíte-li vrstvu Group, a kliknete na zelený poziční bod této skupiny, uvidíte v panelu Parametry, že hodnota patametru Offset, byla konvertována na typ "Spline Vertex". K této konverzi došlo automaticky v okamžiku, kdy byla z kontextového menu k tomuto bodu zvolena akce "Link to Spline".
Na níže uvedeném screenshotu si můžete povšimnout, že je zaškrtnutý subparametr "Homogenous". Ten zajišťuje, že se křivka chová jako kontinuální objekt, tudíž i rychlost pohybu objektu po křivce bude ve všech bodech stejná. Pokud ale tento subparametr vypnete, začnou rychlost objektu na křivce ovlivňovat vertexy jednotlivých segmentů. Rychlost bude tím větší, čím delší bude segment. Z fyzikálního hlediska tedy přestane být rychlost konstantní.
Pro demonstraci vlivu parametru "Homogenous" viz toto ukázkové video.
Viz též
- Synfig forum : Following a path duplicated
- Synfig forum : animate a "travel path"
- Synfig forum : A path of scraps(or any other object)
- Příkaz "Link to Spline" : Command:Link_to_Spline