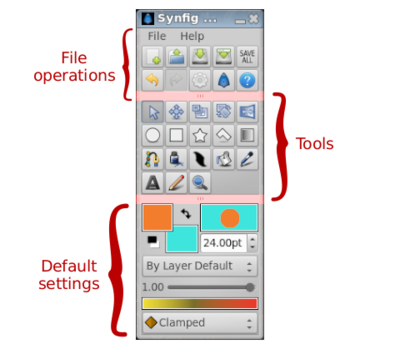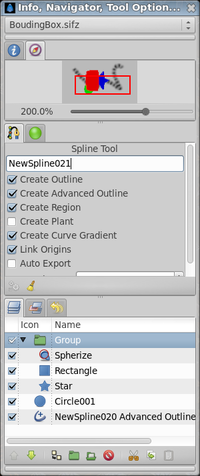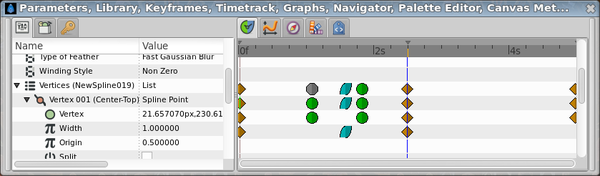Interface
Synfig Studio ne démarre pas avec une seule fenêtre, mais il ouvre plusieurs fenêtres individuelles sur votre bureau. Si vous êtes familier de The GIMP, vous devriez reconnaître cet agencement. Cette page essaie de vous donner un aperçu des différents éléments que vous devriez trouver après avoir lancé synfig.
Contents
La Boîte à outils
La fenêtre Boîte à outils est la fenêtre principale de Synfig : même si vous avez ouvert plusieurs projets, il n'y aura qu'une seule Boîte à outils.
La fenêtre est divisée en trois zones ou panneaux :
- La première zone contient les boutons donnant accès aux opérations sur les fichiers habituelles : créer un nouveau fichier, ouvrir un fichier, sauver (tous les) fichier(s) (sous un nouveau nom), annuler et refaire ainsi qu'un accès à la configuration des fenêtres et au système d'aide.
- Juste en dessous se trouve le panneau des outils qui vous permettront de créer et de manipuler les objets (ou mieux : calque, car chaque objet est contenu dans son propre calque)). Vous trouverez une description détaillée de chacun de ces outils ici.
- La dernière zone contient la configuration par défaut pour les nouveaux calques : couleurs de l'avant et de l'arrière plan, épaisseur du tracé, opacité, le mode de fusion, dégradé courant ainsi que l'Interpolation par défaut du calque. Vous pouvez trouver une description détaillé de la configuration par défaut ici.
La fenêtre Canevas
Une fois que vous avez ouvert un fichier ou créé un nouveau projet (par exemple à l'aide des boutons de la boîte à outils) vous verrez la fenêtre canevas. C'est l'endroit où vous créerez votre animation !
Alors que la plupart des applications graphiques ont un ensemble de menus en haut de l'écran, de la fenêtre MDI, ou de la zone de dessin, Synfig a un chevron : un petit triangle noir dans le coin supérieur gauche du canevas sous lequel vous trouverez tous les menus que vous pourriez attendre et qui vous permettront d'accéder à la plupart des fonctionnalités de Synfig.
La zone en damier grisé est votre espace de travail, vous pourrez y créer des objets/calques et les manipuler.
L'axe de temps que vous pouvez voir dans l'image n'apparait que si vous avez défini une durée non nulle dans la fenêtre des paramètres de votre projet. Sur la gauche, vous pouvez voir le numéro de l'image courante et à droite deux boutons pour passer/sortir du mode animation et pour verrouiller/déverrouiller les images clés et basculer le mode d'animation. Le tutoriel Bases de l'Animation est une bonne introduction à l'utilisation de ces boutons.
L'image ci-dessus contient trois éléments dans le canevas. La ligne noire - appelée Spline - est sélectionnée. Les petits points de couleur permettent de contrôler la courbe et sont appelés des poignées.
La troisième fenêtre contient à son tour trois zones dans lesquelles peuvent apparaître différents panneaux : sur l'image le panneau Navigateur, le panneau des options des outils et le panneau des calques son actifs.
Vous pouvez accéder à une description détaillé des autres panneaux ici.
Le panneau des paramètres et de la ligne-temps
La quatrième et dernière fenêtre montre le panneau des paramètres, où vous pouvez trouver tous les paramètres et valeurs détaillés pour l'élément actif comme la couleur, l'épaisseur, l'opacité, la position et ainsi de suite. A droite, c'est l'Axe de temps qui vous permet de créer et de modifier les points de passages.