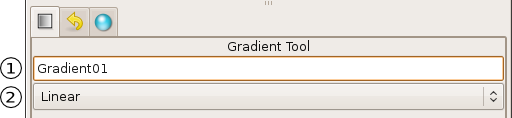Strumento Gradiente
|
Warning! This page contains outdated information. The release of Synfig Studio 0.64.0 introduced new terminology and this translated page needs to be updated according to original English text. You can help updating this page - see instructions here. Thank you! |
Lo Strumento Gradiente viene usato per generare transizioni graduali tra due o più colori in un oggetto.
Quando si seleziona lo Strumento Gradiente, il Pannello Opzioni Strumento mostrerà le opzioni per lo Strumento Gradiente.
Questo ti permette di:
- Impostare un nome per il livello che stai generando.
- Scegliere il tipo di gradiente da generare (Lineare, Radiale, Conico, Spirale) tramite menù contestuale.
NOTA: Il nome del livello può essere cambiato in seguito tramite il Pannello Livelli o il Pannello Parametri, se necessario, ma il tipo di gradiente deve essere scelto ora.
Un aiuto per modificare i colori sfumati si veda la sezione Dialogo Editore Gradiente.
Vi sono 4 tipi di gradienti:
- Lineare - Questo produce una semplice transizione in linea retta. Imposta i colori di primo piano e di sfondo. Fai clic dove desideri che il gradiente inizi, e trascina sino a dove vuoi che finisca. Il gradiente verrà creato perpendicolare alla linea trascinata. In qualsiasi momento è possibile modificare il gradiente muovendo la maniglia finale in qualsiasi direzione. Devi usare lo Strumento Normale per poter manipolare la maniglia finale.
- Radial - This produces circular colors with the transition being at the center of those circles. Click where you want the center of the circles to be, and drag to set the radius of the transition. Use the Normal Tool to edit the position (center endpoint), or the radius (surface endpoint), of the radial gradient.
- Conical - This has the appearance of looking down on a tip of a cone. The gradient is along the circular arc of the center and goes in all directions. Click to set the center, and drag to indicate the direction in which the foreground and background colors should go. To edit afterwards, use the Normal Tool. The center endpoint can be adjusted to move the center of the gradient. The other endpoint adjusts the direction of the gradient.
- Spiral - This produces a spiral gradient. Click to set the center of the spiral and drag to set the 'tightness'. To edit afterwards, use the Normal Tool.