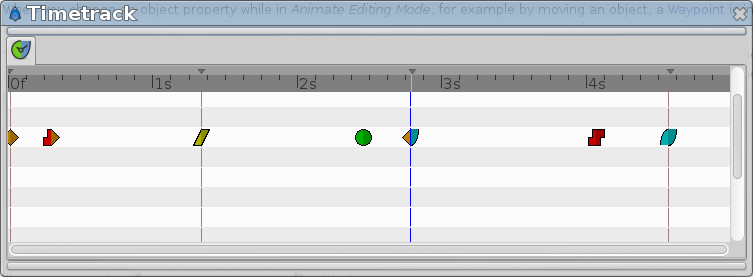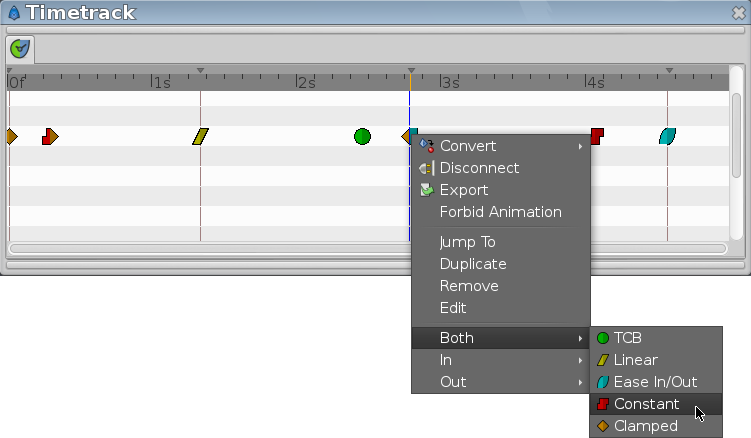Difference between revisions of "Timetrack Panel"
m (Somes of the screenshots needs to be updated with 0.64.0) |
m (USe of Templace:WaypointMouseSelect) |
||
| (8 intermediate revisions by 2 users not shown) | |||
| Line 2: | Line 2: | ||
{{Title|Time Track Panel}} | {{Title|Time Track Panel}} | ||
{{Category|Panels}} | {{Category|Panels}} | ||
| − | {{ | + | {{NewTerminology}} |
<!-- Page info end --> | <!-- Page info end --> | ||
| − | |||
[[File:time track icon.png|60px]] | [[File:time track icon.png|60px]] | ||
| Line 11: | Line 10: | ||
The {{l|Time Cursor|time cursor}} shows you with another vertical line at which frame you currently are at. | The {{l|Time Cursor|time cursor}} shows you with another vertical line at which frame you currently are at. | ||
| − | + | [[File:Timetrack_panel_0.63.06.png|center|frame]] | |
| − | When you change an object | + | When you change an object {{l|Category:Parameters|parameter}} while in {{l|Animate Editing Mode}}, for example by moving an object, a {{l|Waypoint}} is inserted. The rows of the {{Literal|Timetrack Panel}} are aligned with the {{l|Parameters Panel}}. If you are animating the individual vertices, you have to expand the vertices list to see their individual waypoints. |
| − | You can drag those {{l|Waypoint|Waypoints}} through time, and you can change their {{l|Waypoints#Interpolation|interpolation method}} by right-clicking (eg. a sudden step change instead of a smooth transition). | + | You can drag those {{l|Waypoint|Waypoints}} through time, and you can change their {{l|Waypoints#Interpolation|interpolation method}} by right-clicking (eg. a sudden step change instead of a smooth transition). You can also change the default interpolation method from the {{l|Category:Toolbox}} in the {{l|New Layer Defaults}} section. The very bottom control sets the default method, and is initially set to {{l|Clamped}}. |
| − | [[File: | + | [[File:Timetrack panel Context menu 0.63.06.png|frame|center]] |
| − | + | ||
| − | + | <!-- USe of Templace:WaypointMouseSelect --> | |
| + | {{WaypointMouseSelect}} | ||
Holding {{Shortcut|SHIFT}} when beginning to drag waypoints will copy them rather than moving them. | Holding {{Shortcut|SHIFT}} when beginning to drag waypoints will copy them rather than moving them. | ||
| Line 28: | Line 28: | ||
* {{l|Keyframe}} | * {{l|Keyframe}} | ||
* {{l|Waypoint}} | * {{l|Waypoint}} | ||
| + | * {{l|Timebar}} | ||
| + | |||
| + | |||
| + | Interested in futur things ? [http://www.synfig.org/forums/viewtopic.php?f=14&t=5013 Waypoints ... what could be the future of...? ] in the synfig forum. | ||
Latest revision as of 16:09, 2 July 2015
The "Timetrack Panel" shows a symbol (usually a green dot) for every Waypoint in the timeline.
Keyframes are represented by vertical lines through the timeline.
The time cursor shows you with another vertical line at which frame you currently are at.
When you change an object parameter while in Animate Editing Mode, for example by moving an object, a Waypoint is inserted. The rows of the "Timetrack Panel" are aligned with the Parameters Panel. If you are animating the individual vertices, you have to expand the vertices list to see their individual waypoints.
You can drag those Waypoints through time, and you can change their interpolation method by right-clicking (eg. a sudden step change instead of a smooth transition). You can also change the default interpolation method from the Toolbox Panel in the New Layer Defaults section. The very bottom control sets the default method, and is initially set to Clamped.
Holding Ctrl allows you to select more than one waypoint for a given valuenode at a time.
- When nothing is selected, clicking on a point in either normal mode or additive mode will select the time point closest to the click. Subtractive click will do nothing
- When things are already selected, clicking on a selected point does nothing (in both normal and add mode). Add mode clicking on an unselected point adds it to the set. Normal clicking on an unselected point will select only that one time point. Subtractive clicking on any point will remove it from the the set if it is included.
Normal click out of a waypoint unselect all.
Holding ⇧ Shift when beginning to drag waypoints will copy them rather than moving them.
Holding Alt while clicking waypoints will delete them.
Further reading:
Interested in futur things ? Waypoints ... what could be the future of...? in the synfig forum.