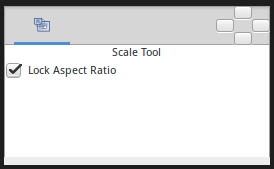Difference between revisions of "Scale Tool"
m |
m (→Options: template) |
||
| (19 intermediate revisions by 5 users not shown) | |||
| Line 1: | Line 1: | ||
| − | The scale | + | <!-- Page info --> |
| − | + | {{Title|Scale Tool}} | |
| − | + | {{Category|Tools}} | |
| − | + | {{NewTerminology}} | |
| + | <!-- Page info end --> | ||
| + | {{l|Image:Scale_icon.png|64px}} <span style="font-size:150%">'''ALT-S'''</span> | ||
| + | ==Introduction== | ||
| + | The {{Literal|Scale Tool}} permit to scale the selected handles. It works much like to {{l|Transform Tool}} except for when multiple {{l|Handle|Handles}} are selected. | ||
| + | ==Options== | ||
| + | <!-- Use of Template|ScaleToolOptions --> | ||
| + | {{ScaleToolOptions}} | ||
| − | + | ==Usage== | |
| + | {{l|Handle#Choose_your_handles|Select multiple Handles}}, by either: | ||
| + | * Pressing {{Shortcut|Control|A}} to select all Handles | ||
| + | * Dragging a rectangle around a group of Handles | ||
| + | * Holding the {{Shortcut|Control}} key while clicking Handles to toggle their selected status | ||
| − | + | Then drag one of the selected Handles. All the selected Handles will be scaled relative to the center of the selected group. | |
| + | |||
| + | When scaling a selection don't drag a Handle that its position is close to the X or Y center of the bounding box. Select a Handle that is close to one of the corners of the bounding box. If you drag from a Handle that have a X or Y coordinate that is the same than the center of the bounding box it would produce an infinite scale factor and a very difficult to control scaled shape. (The Handles that aren't over the bounding box X or Y center are scaled by a huge factor). This is a behavior that should be corrected (for example giving to the user corner pulling anchors to allow make a correct scaling). | ||
Latest revision as of 01:29, 8 March 2016
 ALT-S
ALT-S
Introduction
The "Scale Tool" permit to scale the selected handles. It works much like to Transform Tool except for when multiple Handles are selected.
Options
The Tool Options Panel allows you to specify:
- Lock Aspect Ratio : Prevent from changing the ratio x:y of the bounding box of the selected Handles.
Usage
Select multiple Handles, by either:
- Pressing ControlA to select all Handles
- Dragging a rectangle around a group of Handles
- Holding the Control key while clicking Handles to toggle their selected status
Then drag one of the selected Handles. All the selected Handles will be scaled relative to the center of the selected group.
When scaling a selection don't drag a Handle that its position is close to the X or Y center of the bounding box. Select a Handle that is close to one of the corners of the bounding box. If you drag from a Handle that have a X or Y coordinate that is the same than the center of the bounding box it would produce an infinite scale factor and a very difficult to control scaled shape. (The Handles that aren't over the bounding box X or Y center are scaled by a huge factor). This is a behavior that should be corrected (for example giving to the user corner pulling anchors to allow make a correct scaling).