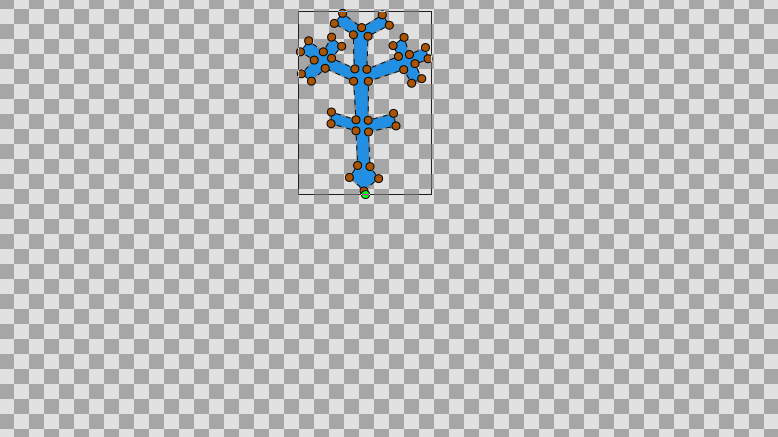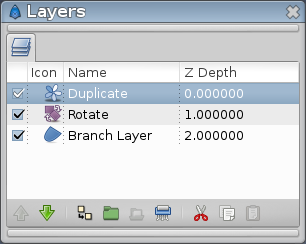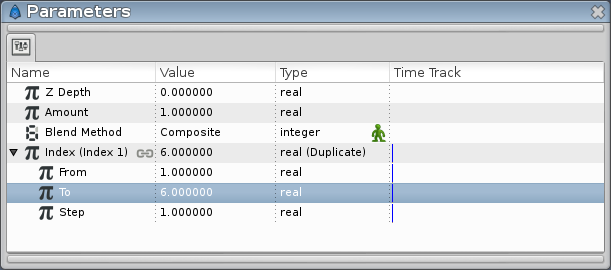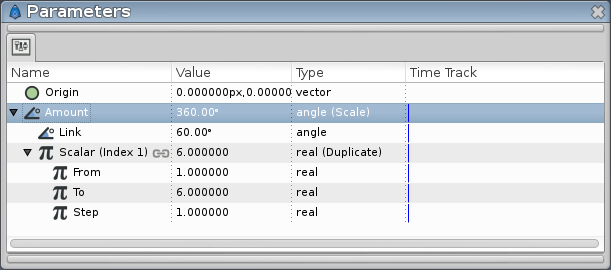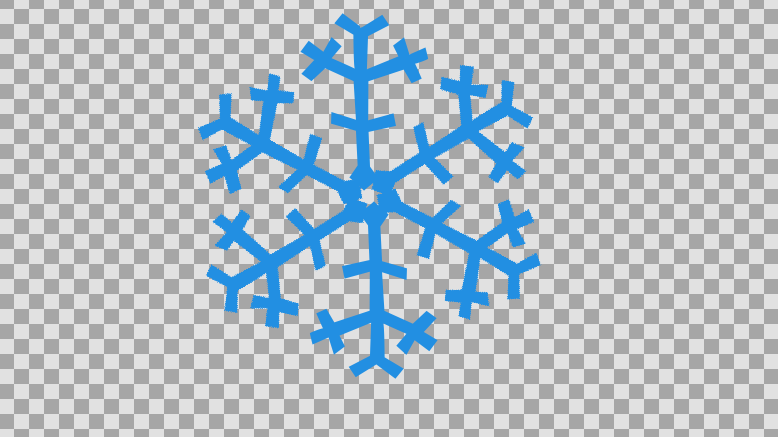Difference between revisions of "Doc:Snowflake with the Duplicate Layer/fr"
(Translation en->fr [TOBeRevised - a relire]) |
m (correcting mistakes) |
||
| (10 intermediate revisions by 2 users not shown) | |||
| Line 3: | Line 3: | ||
{{Category|Tutorials}} | {{Category|Tutorials}} | ||
{{Category|Tutorials Intermediate}} | {{Category|Tutorials Intermediate}} | ||
| + | {{NewTerminology}} | ||
<!-- Page info end --> | <!-- Page info end --> | ||
| − | |||
'''Ce tutoriel explique un exemple simple de l'utilisation du {{l|Duplicate Layer|Calque Dupliquer}}, afin de réaliser un flocon de neige.''' | '''Ce tutoriel explique un exemple simple de l'utilisation du {{l|Duplicate Layer|Calque Dupliquer}}, afin de réaliser un flocon de neige.''' | ||
== Première branche du flocon == | == Première branche du flocon == | ||
| − | La 1er partie est très simple : Nous allons créer une | + | La 1er partie est très simple : Nous allons créer une seule branche du flocon de neige avec l'{{l|Spline Tool}} (ou avec l'{{l|Polygon Tool}}). |
| − | Sélectionner l'{{ | + | |
| + | Sélectionner l'{{l|Spline Tool}} et dans les options de l'outil vérifier que uniquement {{Literal|Créer une région}} est coché (Si vous utilisez l'{{l|Polygon Tool}}, cochez soit {{Literal|Créer un calque Polygone}} soit {{Literal|Créer un calque Région}}, c'est vous qui voyez). | ||
Dessinez votre branche dans la zone médiane supérieure de l'image. Une fois dessiné, sélectionnez le nouveau calque qui viens d'être créé (Par la suite je me référerais à celui-ci en tant que "Calque Branche") et faites en sorte que la bas de la branche soit plus ou moins aligné avec le point vert indiquant le centre de l'image. Vous pouvez déplacer votre branche en sélectionnant tous les points {{Shortcut|Ctrl|A}} puis en utilisant l'{{l|Normal Tool}} | Dessinez votre branche dans la zone médiane supérieure de l'image. Une fois dessiné, sélectionnez le nouveau calque qui viens d'être créé (Par la suite je me référerais à celui-ci en tant que "Calque Branche") et faites en sorte que la bas de la branche soit plus ou moins aligné avec le point vert indiquant le centre de l'image. Vous pouvez déplacer votre branche en sélectionnant tous les points {{Shortcut|Ctrl|A}} puis en utilisant l'{{l|Normal Tool}} | ||
| − | + | [[File:Snow Duplicate Tutorial Step1 0.63.06.png|frame|center]] | |
== Ajoutons les Calques Rotation et Dupliquer == | == Ajoutons les Calques Rotation et Dupliquer == | ||
| − | Pour créer un flocon complet de 6 branches, nous allons créer plusieurs copies de la branche et leurs appliquer une rotation. | + | [[File:Snow Duplicate Tutorial Step2 0.63.06.png|frame|right]] |
| + | Pour créer un flocon complet de 6 branches, nous allons créer plusieurs copies de la branche et leurs appliquer une rotation. | ||
| + | |||
Premièrement, nous avons besoin d'un {{l|Rotate Layer}}. Cliquez droit sur l'image et sélectionnez {{c|<Calque>|Nouveau Calque|Transformer|Rotation}}. Vous devriez maintenant avoir un Calque Rotation au dessus du Calque Branche. | Premièrement, nous avons besoin d'un {{l|Rotate Layer}}. Cliquez droit sur l'image et sélectionnez {{c|<Calque>|Nouveau Calque|Transformer|Rotation}}. Vous devriez maintenant avoir un Calque Rotation au dessus du Calque Branche. | ||
| Line 23: | Line 26: | ||
Tout ca pour ca, aucun changement n'est visible sur notre image et c'est normal :) | Tout ca pour ca, aucun changement n'est visible sur notre image et c'est normal :) | ||
| + | |||
Dans le {{l|Layers Panel}}, assurez vous que les calques sont dans l'ordre suivant : Dupliquer en haut, Rotation au milieu, et le Calque "Branche" en bas. | Dans le {{l|Layers Panel}}, assurez vous que les calques sont dans l'ordre suivant : Dupliquer en haut, Rotation au milieu, et le Calque "Branche" en bas. | ||
| − | + | == Connectons tous cela == | |
| + | Sélectionnez le Calque Dupliquer et regardez dans le {{l|Params Panel}}. Il y a une valeur {{Literal|Index}} qui est automatiquement exporté. Son nom est {{Literal|Index 1}}. (Cela apparait sous la forme {{Literal|Index(Indice 1)}} dans le panneau). | ||
| − | |||
| − | |||
| − | |||
Cette valeur est composé de trois sous paramètres : {{Literal|Depuis}}, {{Literal|Vers}} et {{Literal|Pas}}. | Cette valeur est composé de trois sous paramètres : {{Literal|Depuis}}, {{Literal|Vers}} et {{Literal|Pas}}. | ||
Ces paramètres indiquent combien de fois un objet est dupliqué. | Ces paramètres indiquent combien de fois un objet est dupliqué. | ||
<!--- |((From - To)/Step)|+1 = Number of duplicates. ---> | <!--- |((From - To)/Step)|+1 = Number of duplicates. ---> | ||
| + | |||
Nous avons besoin de 6 branches, donc, positionnez le paramètre {{Literal|Vers}} à '''6''' (en laissant {{Literal|Depuis}} et {{Literal|Pas}} à 1). | Nous avons besoin de 6 branches, donc, positionnez le paramètre {{Literal|Vers}} à '''6''' (en laissant {{Literal|Depuis}} et {{Literal|Pas}} à 1). | ||
| − | + | [[File:Snow Duplicate Tutorial Step3 0.63.06.png|frame|none]] | |
| − | Maintenant, déplacer vous vers le {{l| | + | Maintenant, déplacer vous vers le {{l|Library_Panel}}, et sélectionnez votre valeur {{Literal|Index 1}}. (Déplier les {{Literal|Noeuds de valeurs de base}} si cela est nécessaire). |
Dans l'optique d'avoir 6 branches tournées, nous devons lier la duplication et la rotation. | Dans l'optique d'avoir 6 branches tournées, nous devons lier la duplication et la rotation. | ||
| − | Sélectionnez le Calque Rotation et retournez dans le Panneau Paramètres. | + | Sélectionnez le Calque Rotation et retournez dans le Panneau Paramètres. |
Le Calque Rotation possède uniquement 2 paramètres : {{Literal|Origine}} et {{Literal|Quantité}}. Celui qui est important ici c'est {{Literal|Quantité}}, il indique l'angle de rotation. | Le Calque Rotation possède uniquement 2 paramètres : {{Literal|Origine}} et {{Literal|Quantité}}. Celui qui est important ici c'est {{Literal|Quantité}}, il indique l'angle de rotation. | ||
| − | Cliquez droit sur {{Literal|Quantité}} et sélectionnez {{c|<Convertir>|Échelle}}. | + | Cliquez droit sur {{Literal|Quantité}} et sélectionnez {{c|<Convertir>|Échelle}}. |
Maintenant {{Literal|Quantité}} est composé de deux sous paramètres, {{Literal|Lien}} (un angle) et {{Literal|Scalaire}} (un nombre réel), la rotation devient égal au produit '''Lien * Scalaire'''. | Maintenant {{Literal|Quantité}} est composé de deux sous paramètres, {{Literal|Lien}} (un angle) et {{Literal|Scalaire}} (un nombre réel), la rotation devient égal au produit '''Lien * Scalaire'''. | ||
| Line 51: | Line 54: | ||
Cliquez droit sur le paramètre {{Literal|Scalaire}} et sélectionnez {{Literal|Connecter}}. Cela vas connecter la valeur {{Literal|Index 1}} précédement sélectionné (dans le panneau Enfants) avec le paramètre Scalaire. | Cliquez droit sur le paramètre {{Literal|Scalaire}} et sélectionnez {{Literal|Connecter}}. Cela vas connecter la valeur {{Literal|Index 1}} précédement sélectionné (dans le panneau Enfants) avec le paramètre Scalaire. | ||
| − | ''A quoi cela ressemble après la connexion :'' | + | ''A quoi cela ressemble après la connexion :'' |
| − | + | ||
| + | [[File:Snow Duplicate Tutorial Step4 0.63.06.png|frame|none]] | ||
Vous devriez avoir maintenant un flocon de neige complet, youpi! | Vous devriez avoir maintenant un flocon de neige complet, youpi! | ||
| − | + | [[File:Snow Duplicate Tutorial Step5 0.63.06.png|frame|center]] | |
| + | == Que c'est il passé ? == | ||
| + | Nous avons lié la valeur du paramètre {{Literal|Scalaire}} de la rotation au calque dupliquer : | ||
| + | |||
| + | Merci a Dupliquer, le paramètre Scalaire à été affecté aux valeurs entre 1 et 6 ({{Literal|Depuis}} et {{Literal|Vers}}), par pas de 1 - à la place d'avoir été affecté à une valeur unique. | ||
| − | |||
| − | |||
| − | |||
Ainsi, nous obtenons 5 rotations à la place de la branche originel : Une de 60° (Scalaire * Lien = 1 * 60°), une autre de 120° ( 2 * 60°), une suivante de 180°, etc. Et toute ces rotations sont affichées ensemble. | Ainsi, nous obtenons 5 rotations à la place de la branche originel : Une de 60° (Scalaire * Lien = 1 * 60°), une autre de 120° ( 2 * 60°), une suivante de 180°, etc. Et toute ces rotations sont affichées ensemble. | ||
| − | Vous pouvez imaginer le Calque Dupliquer comme quelque chose qui vous permet d'avoir une liste de valeurs, que vous pouvez | + | Vous pouvez imaginer le Calque Dupliquer comme quelque chose qui vous permet d'avoir une liste de valeurs, que vous pouvez lier à un paramètre (réel) de la même manière que vous pouvez lier une valeur simple à un paramètre. |
| + | |||
| + | Vous pouvez télécharger le projet [[File:SnowFlake.sifz]] | ||
Latest revision as of 16:42, 1 September 2016
Ce tutoriel explique un exemple simple de l'utilisation du Calque Dupliquer, afin de réaliser un flocon de neige.
Contents
Première branche du flocon
La 1er partie est très simple : Nous allons créer une seule branche du flocon de neige avec l'Outil Spline (ou avec l'Polygon Tool).
Sélectionner l'Outil Spline et dans les options de l'outil vérifier que uniquement "Créer une région" est coché (Si vous utilisez l'Polygon Tool, cochez soit "Créer un calque Polygone" soit "Créer un calque Région", c'est vous qui voyez).
Dessinez votre branche dans la zone médiane supérieure de l'image. Une fois dessiné, sélectionnez le nouveau calque qui viens d'être créé (Par la suite je me référerais à celui-ci en tant que "Calque Branche") et faites en sorte que la bas de la branche soit plus ou moins aligné avec le point vert indiquant le centre de l'image. Vous pouvez déplacer votre branche en sélectionnant tous les points CtrlA puis en utilisant l'Normal Tool
Ajoutons les Calques Rotation et Dupliquer
Pour créer un flocon complet de 6 branches, nous allons créer plusieurs copies de la branche et leurs appliquer une rotation.
Premièrement, nous avons besoin d'un Calque Rotation. Cliquez droit sur l'image et sélectionnez "<Calque> → Nouveau Calque → Transformer → Rotation". Vous devriez maintenant avoir un Calque Rotation au dessus du Calque Branche.
Nous allons enfin utiliser le Calque Dupliquer. Cliquez droit sur l'image et sélectionnez "<Calque> → Nouveau Calque → Autre → Dupliquer".
Tout ca pour ca, aucun changement n'est visible sur notre image et c'est normal :)
Dans le Panneau Calques, assurez vous que les calques sont dans l'ordre suivant : Dupliquer en haut, Rotation au milieu, et le Calque "Branche" en bas.
Connectons tous cela
Sélectionnez le Calque Dupliquer et regardez dans le Params Panel/fr. Il y a une valeur "Index" qui est automatiquement exporté. Son nom est "Index 1". (Cela apparait sous la forme "Index(Indice 1)" dans le panneau).
Cette valeur est composé de trois sous paramètres : "Depuis", "Vers" et "Pas". Ces paramètres indiquent combien de fois un objet est dupliqué.
Nous avons besoin de 6 branches, donc, positionnez le paramètre "Vers" à 6 (en laissant "Depuis" et "Pas" à 1).
Maintenant, déplacer vous vers le Panneau Bibliothèque, et sélectionnez votre valeur "Index 1". (Déplier les "Noeuds de valeurs de base" si cela est nécessaire).
Dans l'optique d'avoir 6 branches tournées, nous devons lier la duplication et la rotation.
Sélectionnez le Calque Rotation et retournez dans le Panneau Paramètres. Le Calque Rotation possède uniquement 2 paramètres : "Origine" et "Quantité". Celui qui est important ici c'est "Quantité", il indique l'angle de rotation.
Cliquez droit sur "Quantité" et sélectionnez "<Convertir> → Échelle". Maintenant "Quantité" est composé de deux sous paramètres, "Lien" (un angle) et "Scalaire" (un nombre réel), la rotation devient égal au produit Lien * Scalaire.
Affecter le sous paramètre "Lien" à la valeur 60 (c'est l'angle entre les branches du flocon de neige).
Cliquez droit sur le paramètre "Scalaire" et sélectionnez "Connecter". Cela vas connecter la valeur "Index 1" précédement sélectionné (dans le panneau Enfants) avec le paramètre Scalaire.
A quoi cela ressemble après la connexion :
Vous devriez avoir maintenant un flocon de neige complet, youpi!
Que c'est il passé ?
Nous avons lié la valeur du paramètre "Scalaire" de la rotation au calque dupliquer :
Merci a Dupliquer, le paramètre Scalaire à été affecté aux valeurs entre 1 et 6 ("Depuis" et "Vers"), par pas de 1 - à la place d'avoir été affecté à une valeur unique.
Ainsi, nous obtenons 5 rotations à la place de la branche originel : Une de 60° (Scalaire * Lien = 1 * 60°), une autre de 120° ( 2 * 60°), une suivante de 180°, etc. Et toute ces rotations sont affichées ensemble.
Vous pouvez imaginer le Calque Dupliquer comme quelque chose qui vous permet d'avoir une liste de valeurs, que vous pouvez lier à un paramètre (réel) de la même manière que vous pouvez lier une valeur simple à un paramètre.
Vous pouvez télécharger le projet File:SnowFlake.sifz