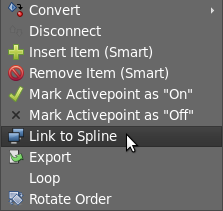Difference between revisions of "Command:Link to Spline"
m (see also section) |
(Cleanup to make the page easy to understand) |
||
| Line 3: | Line 3: | ||
{{Category|Data Linking}} | {{Category|Data Linking}} | ||
<!-- End Page Info --> | <!-- End Page Info --> | ||
| − | + | The easiest method to attach a {{Literal|Vertex}} to a specific position along a {{Literal|Spline}} is to create a new {{Literal|Vertex}} at that same position. | |
| − | The Link to Spline feature provides an easy way to attach a | + | In general this method works, but is not very effective. In fact it has at least two drawback. First, it increases the complexity of the drawings. Secondly, it is not possible to move the attached vertex along the {{Literal|Spline}}. |
| + | |||
| + | The {{Literal|Link to Spline}} feature provides an easy way to attach a {{Literal|Vertex}} to a {{Literal|Spline}} without the necessity to create an additional {{Literal|Vertex}}. Once applied, the {{Literal|Vertex}} will be bounded to the {{Literal|Spline}} and will be possible to place it arbitrarily along the defined path. | ||
== Linking == | == Linking == | ||
| − | # Select the | + | To link a {{Literal|Vertex}} to a {{Literal|Spline}} you can: |
| − | # Select the handle you want to link to target Spline. It could be | + | # Select the {{Literal|Vertex}} you want to link and the target {{Literal|Spline}} |
| − | ## | + | # Select the handle you want to link to target {{Literal|Spline}}. It could be: |
| − | ## | + | ## a {{Literal|Vertex}} {{l|Handle|handle}} |
| − | ## {{l|Origin Parameter}} of a {{l|Group Layer}} | + | ## a {{Literal|Tangent}} handle |
| − | ## | + | ## the {{l|Origin Parameter}} of a {{l|Group Layer}} |
| − | # Right click on the target Spline | + | ## a {{Literal|Real}} handle |
| − | ## if | + | # Right click on the target {{Literal|Spline}} and select {{Literal|Link to Spline}} [[File:Link to Spline 0.63.06.png|frame|none]] |
| − | ## if | + | ## if a {{Literal|Vertex}} handle is selected, it will be placed on the {{Literal|Spline}} at the clicked position |
| − | ## if | + | ## if a {{Literal|Tangent}} handle is selected, it will be linked at the clicked position |
| − | ## if | + | ## if the {{Literal|Origin}} is selected, it will link both Origin and Angle parameters |
| + | ## if a {{Literal|Real}} handle is selected, it will link with the Spline width at the clicked position | ||
| − | :NOTE: At step 2 you can select | + | :NOTE: At step 2 you can select more types of handles at the same time and link their values to the same position of the target {{Literal|Spline}}. |
== Inverse handle Manipulation == | == Inverse handle Manipulation == | ||
| − | It is possible to change linked handle position along Spline simply by dragging it. | + | It is possible to change the linked handle position along the {{Literal|Spline}} simply by dragging it. |
| − | If you linked the | + | If you linked the Tangent and Origin, you will notice what they are changing their values according the value of the target {{Literal|Spline}}. |
| − | You may also specify | + | You may also specify their Offset simply by dragging them, i.e. making tangent 90 degrees to Spline will keep that Offset at any point of the {{Literal|Spline}}. |
== See also == | == See also == | ||
* {{l|Doc:Following_a_Spline}} tutorial. | * {{l|Doc:Following_a_Spline}} tutorial. | ||
Revision as of 01:47, 30 March 2020
| Language: |
English |
The easiest method to attach a "Vertex" to a specific position along a "Spline" is to create a new "Vertex" at that same position.
In general this method works, but is not very effective. In fact it has at least two drawback. First, it increases the complexity of the drawings. Secondly, it is not possible to move the attached vertex along the "Spline".
The "Link to Spline" feature provides an easy way to attach a "Vertex" to a "Spline" without the necessity to create an additional "Vertex". Once applied, the "Vertex" will be bounded to the "Spline" and will be possible to place it arbitrarily along the defined path.
Linking
To link a "Vertex" to a "Spline" you can:
- Select the "Vertex" you want to link and the target "Spline"
- Select the handle you want to link to target "Spline". It could be:
- a "Vertex" handle
- a "Tangent" handle
- the Origin of a Group Layer
- a "Real" handle
- Right click on the target "Spline" and select "Link to Spline"
- if a "Vertex" handle is selected, it will be placed on the "Spline" at the clicked position
- if a "Tangent" handle is selected, it will be linked at the clicked position
- if the "Origin" is selected, it will link both Origin and Angle parameters
- if a "Real" handle is selected, it will link with the Spline width at the clicked position
- NOTE: At step 2 you can select more types of handles at the same time and link their values to the same position of the target "Spline".
Inverse handle Manipulation
It is possible to change the linked handle position along the "Spline" simply by dragging it. If you linked the Tangent and Origin, you will notice what they are changing their values according the value of the target "Spline".
You may also specify their Offset simply by dragging them, i.e. making tangent 90 degrees to Spline will keep that Offset at any point of the "Spline".
See also
- Following a Spline tutorial.