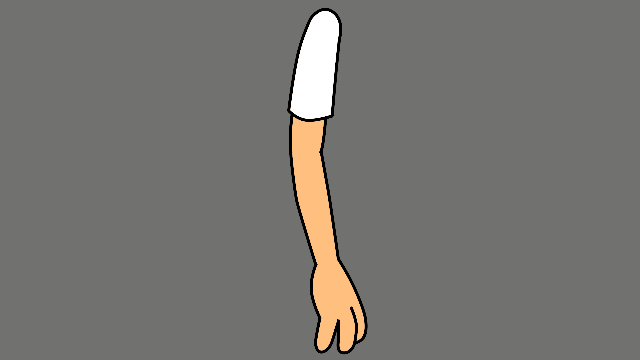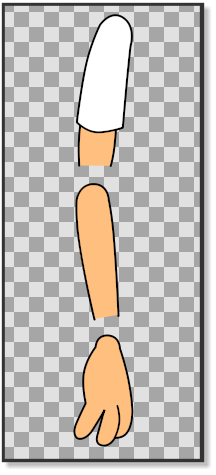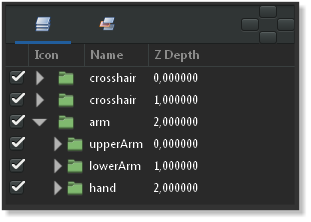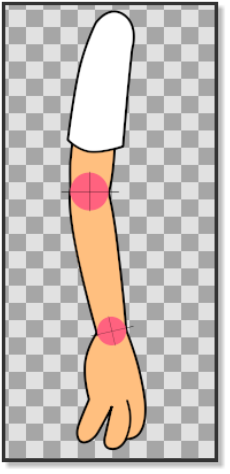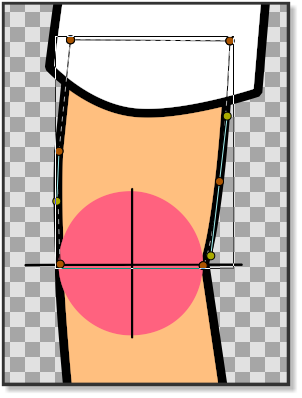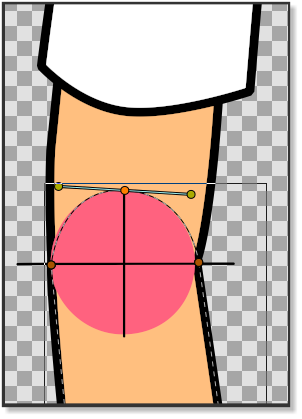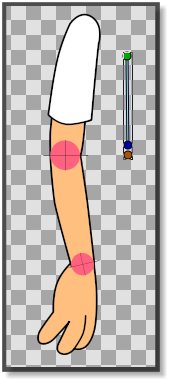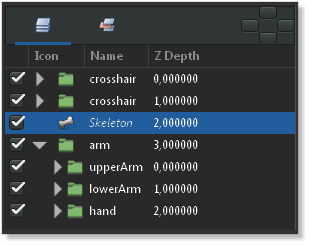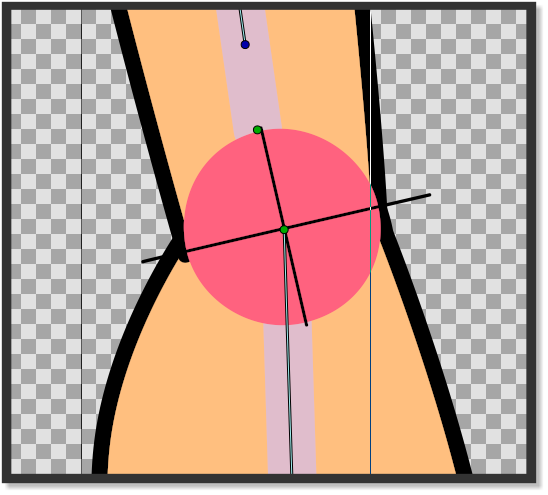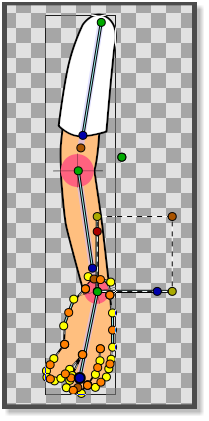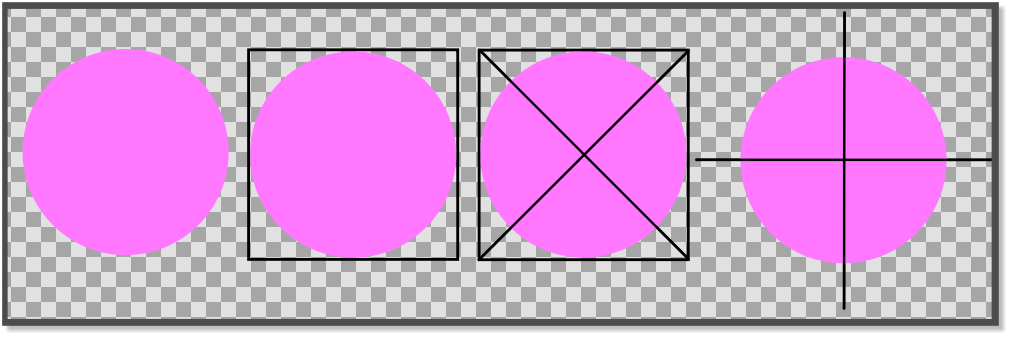Basic Bone Tutorial
m (→Adding the bones) |
m (→Tip) |
||
| Line 39: | Line 39: | ||
== Tip == | == Tip == | ||
| − | + | Faire un crosshair dans Synfig est simple. Dessinez un cercle. Dessinez les bordures d'un carré et alignez-les avec le cercle. Dessinez un X en utilisant les coines du carré comme référence. Effacez le carré. Groupez le cercle et le X. Tournez à 45 degrés en utilisant le {{l|Group Transformation Widget}}. | |
| − | [[File:bonestut18.png|left|frame| | + | [[File:bonestut18.png|left|frame|IMAGE 9: Dessiner un crosshair.]] |
<br clear=all> | <br clear=all> | ||
{{Navigation|Category:Manual|Doc:Interface}} | {{Navigation|Category:Manual|Doc:Interface}} | ||
Revision as of 23:27, 15 August 2015
Introduction
Dans ce tutoriel nous allons doter un bras d'une armature avec des jointures fixes en utilisant leSkeleton Layer et 3 os (bones). Le bras est constitué de 3 parties: upperArm, lowerArm et hand. (pic.1) Chaque partie est groupée dans son propre calque et les trois groupes sont eux-mêmes groupés dans un calque appelé arm (pic.2).
Préparation des jointures
Avant de commencer à doter le bras d'une armature nous devons le préparer afin d'être sûr que les jointures tourneront correctement. Dans image 1 nous pouvons voir que la partie basse du haut du bras est droit et ne possède pas de bordure, alors que la partie haut de l'avant-bras possède une bordure qui est courbe. La parite basse de l'avant bras n'a pas de bordure et est également droite. LA jointure de la main est également courbe avec une bordure. Pour s'assurer que le parties de jointures du bras tournent correctement, nous les avons faites avec l'aide de quelques croix de visée (ou crosshair, image 3). Dans image 4 et image 5 nous pouvons voir comment la ligne horizontale du crosshair correspond à la ligne droite du bas de la partie haute du bras et en même temps la bordure du cercle du crosshair correspond à la bordure incurvée supérieure de l'avant-bras. Le même principe est appliqué à la main et à la partie basse de l'avant-bras. Les crosshairs marquent aussi le centre du point de rotation qui sera utilisé ultérieurement durant le placement des armatures. Avant de placer les armatures nous pouvons aligner le Group Transformation Widget (pressez contrôle et tirez la poignée du coin gauche du Group Transformation Widget pour le déplacer.) du groupe lowerArm et le groupe hand avec les crosshairs du coude et le poignet pour vérifier si les jointures tournent correctement. N'oubliez pas d'amener le bras dans sa position initiale originale en pressnt undo. (Ne vous inquiétez pas si la main ne tourne pas avec le coude quand vous vérifierez la jointure du coude en utilisant le Group Transformation Widget.)
Ajout des armatures
Il est maintenant temps d'ajouter un Skeleton Layer qui fournira les armatures dont nous avons besoin pour armer le bras.
Cliquez-droit sur n'importe quel calque dans le Panneau Calques et choisissez "<New Layer> → <Other> → <Skeleton>". Un nouveau Skeleton Layer (pic. 7) va apparaître dans le Panneau Calques avec à côté un petit os dans le canevas (pic.6). Mettez le Skeleton Layer au-dessus du groupe arm s'il n'est pas encore placé là. La poignée verte de l'armature est l'origine de celle-ci et est utilisé pour la déplacer et est également son centre de rotation. LA poignée bleue est utilisée pour faire tourner l'armature. La poignée orange détermine la longueur de l'armature et est utilisée pour étirer l'armature et son contenu. La première armature est l'armature parente et devrait être placée devant l'épaule et étirée de façon à ce qu'elle atteigne presque les bordures du premier crosshair du coude. Cliquez-droit sur n'importe quelle poignée de l'armature parente et sélectionnez "Create Child Bone". Déplacez le point d'origine vert de l'armature enfant de sorte qu'il corresponde au crosshair du coude et étirez jusqu'à ce qu'il atteigne presque le crosshair du poignet. Cliquez-droit sur n'importe quelle poignée de l'armature enfant et créez une autre armature enfant. Déplacez le point d'origine vert de la seconde armature enfant de sorte qu'elle corresponde au crosshair du poignet (pic.8). Étirez l'armature jusqu'à ce qu'elle atteigne l'extrémité des doigts.
Attaching the bones
Now that the Skeleton Layer is in place we have to attach the bones to the parts of the arm. In the Panneau Calques click on the upperArm group, right-click and "Select All Child Layers". Then press CtrlA in the canvas window. With everything in the upperArm group highlighted, Ctrl-click on any bone in the canvas window and right-click on any of the handles of the parent bone and click "Link to Bone". The upperArm group is now linked to the parent bone. Go the Panneau Calques again and select the lowerArm group. Right-click and "Select All Child Layers". Press CtrlA in the canvas window and Ctrl-click on one of the bones. Then right-click on any of the handles of the first child bone and select "Link to bone". The lowerArm group is now linked to the second child bone. In the Panneau Calques select all the child layers of the hand group and press CtrlA in the canvas window. Ctrl-click on any bone and then right-click on any of the handles of the second child bone and select "Link to bone" (pic.8) The hand is now linked to the second child bone and the entire skeleton is now linked to the arm.
The sif file containing the parts of this tutorial can be found here
Tip
Faire un crosshair dans Synfig est simple. Dessinez un cercle. Dessinez les bordures d'un carré et alignez-les avec le cercle. Dessinez un X en utilisant les coines du carré comme référence. Effacez le carré. Groupez le cercle et le X. Tournez à 45 degrés en utilisant le Group Transformation Widget.