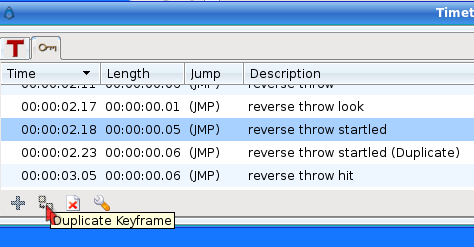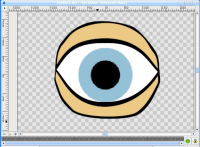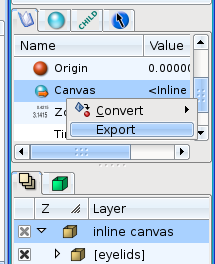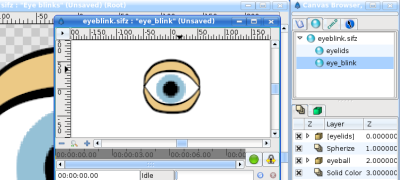Reusando Animaciones
|
Warning! This page contains outdated information. The release of Synfig Studio 0.64.0 introduced new terminology and this translated page needs to be updated according to original English text. You can help updating this page - see instructions here. Thank you! |
Tutoriales Tutoriales Avanzados
Introducción
Uno de los deseos de todo animador (especialmente los vagos como yo) es contar con la posibilidad de reutilizar trozos de animación. Esto ahorra mucho tiempo al poder usar porciones de animación previamente grabadas en otro momento, sin tenerlas que definir nuevamente.
Es especialmente útil para hacer que tus personajes hablen, ya que debes mover su boca en ciertas posiciones definidas dependiendo de los fonemas que describe mientras habla.
Todo esto puede hacerse fácilmente usando una combinación de "keyframes" (fotogramas clave) y "exported Canvas/eses". (lienzos exportados)
Keyframes
Lo que queremos hacer es grabar alguna animación y volverla a usar luego. Esto puede hacerse mediante el uso de keyframes. Si creas algunos de estos al comienzo de tu trabajo, puedes volver a usar esos "gestos" o "posturas" en otro punto de la línea de tiempo, sólo copiando los keyframes en otra posición temporal. Puedes hacerlo siguiendo estos pasos:
- Crea un Keyframe (todos los keyframes deberían ser creados muy cerca entre sí para usar solo un pequeño intervalo de tiempo. Recuerda que solo queremos grabar gestos y no transiciones.)
- Modifica los objetos a su voluntad (por ejemplo, para cerrar un ojo, solo mueva los puntos del párpado.)
- Nombra al Keyframe, haciendo click en su correspondiente campo de descripción.
- Repite los pasos anteriores cuanto sea necesario para crear todos los "gestos" o "posturas". Supongamos que hayas creado Keyframes en los fotogramas 2 (ojo abierto) y 4 (ojo cerrado)
- Una vez hecho todo, muévase a otro fotograma con el time cursor (cursor de tiempo), selecciona el keyframe que quieras introducir y presione el botón "duplicate keyframe" (Duplicar Keyframe). Obtendrás una copia de el keyframe seleccionado en la posición en la que se encuentre el cursor de tiempo.
Hay un problema con esta técnica. Haces las copias de las posturas de animación enteras que has almacenado en los primeros keyframes del tiempo (fotogramas 2 y 4 de la muestra) y por lo tanto has hecho las copias de todos los otros objetos que existen en la escena (siguiendo el ejemplo, el globo ocular).
Si ya tienes realizada una animación del globo ocular y superpones los keyframes de un guiño (abierto y cerrado) en medio, entonces la animación de globo ocular se romperá por la inserción de las copias de los keyframes del movimiento del párpado.
Exportando el Parámetro Lienzo
Cada vez que encapsulas un grupo de capas obtienes una capa madre (Paste Canvas) llamada "lienzo en línea" (Inline Canvas), que es una capa especial que contiene otras capas dentro e impide que la composición de las capas interiores afecte a las capas inferiores pero que están fuera de este grupo, o sea fuera de su alcance.
Uno de los parámetros de la capa encapsulada es el lienzo (Canvas). El lienzo se parece a un espacio de trabajo que representa todo lo que está contenido por la capa encapsulada.
Para evitar el problema descrito en la sección anterior (el keyframe afectando a todos los objetos de la escena) puedes hacer lo siguiente:
- Antes de la creación de las posturas de los keyframes de los párpados, encapsula todas las capas que forman los párpados dentro de un Lienzo en Línea.
- Después selecciona la capa encapsulada y el parámetro Lienzo en el Diálogo de Parámetros.
- Clic derecho en el parámetro Lienzo, exportar, y dale un nombre (en el ejemplo será "párpados").
Una vez exportado vas al Panel de Navegador de Lienzos y seleccionas sólo el lienzo exportado.
Haz doble clic encima y se abrirá una nueva ventana de trabajo con lo que fue encapsulado en el paso 1 solamente - el lienzo "de párpados" (eyelids) en la muestra.
Ahora puedes crear todos los keyframes que necesites para guardar tus "posturas". Una vez hecho esto, puedes ir al fotograma apropiado e insertar una copia de la postura (keyframe). Esto producirá un keyframe en el lienzo "de párpados", pero no producirá ningún keyframe sobre los otros (por ejemplo el globo ocular). Esto te permite que puedas animar una parte de tu modelo por separado, independiente del resto. Asegúrate de que el Canvas exportado sea tan largo como la animación.
Ahora, una vez que has almacenado los parpadeos (abierto y cerrado) en la posición deseada puedes ir a la ventana principal (simplemente cierra la zona de trabajo "de párpados").Verás que todas las modificaciones se han transmitido a la animación principal, pero no han creado ningún keyframe en su área de trabajo. Incluso las capas que están dentro de la capa encapsulada "de los párpados" no tienen ningún keyframe (puedes ver una indicación de que hay keyframes en el lienzo exportado - líneas verticales rotas- pero no se muestra ningún keyframe en el diálogo keyframes). De todos modos, puedes ver los waypoints creados por los keyframes y pellizcarlos, pero no los propios keyframes. Para modificar los keyframes deberías editar el lienzo exportado otra vez en su propia zona de trabajo. Si modificas el lienzo encapsulado en la zona de trabajo principal, se crearán waypoints de acuerdo con los keyframes de la zona de trabajo principal, no de la zona de trabajo exportada, por lo tanto conseguirás efectos diferentes dependiendo con qué zona de trabajo modifiques las capas.
Ahora, una vez que has creado tu animación de los párpados puedes ir al globo ocular y modificarlo a tu gusto, insertando keyframes o waypoints sin preocupaciones sobre las interferencias con la animación del párpado. También puedes animar el globo ocular antes y hacer la animación de los párpados más tarde. No interferirán el uno con el otro.
Sería una gran mejora si pudieras conectar los cursores de tiempo de la zona de trabajo principal y la zona de trabajo del lienzo exportado para mostrar ambas ventanas en el mismo momento temporal. Esto daría la posibilidad de saber dónde insertar 'la postura' keyframes en el exportado para tenerla en su animación local.
Una muestra
Aquí puedes encontrar la animación de una muestra de un ojo que parpadea (las posiciones cerradas y abiertas son las copias de los keyframes "Abierto" "y Cerrado", mientras que el globo ocular se mueve por separado en su propia animación.
He almacenado las posturas "Abierta" "y Cerrada" en los fotogramas 0 y 2. La animación está definida para empezar en el fotograma 6.

Todos los comentarios son bienvenidos.