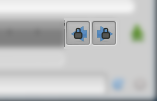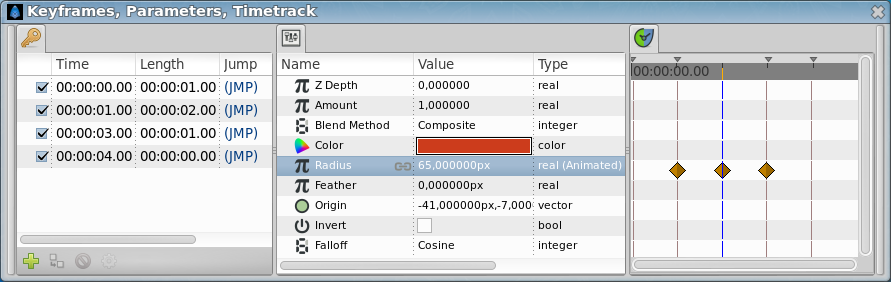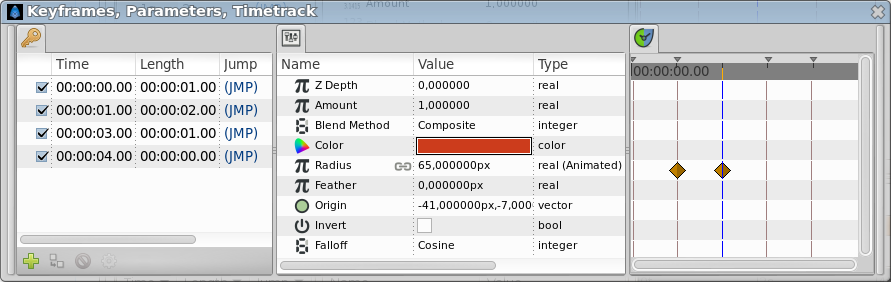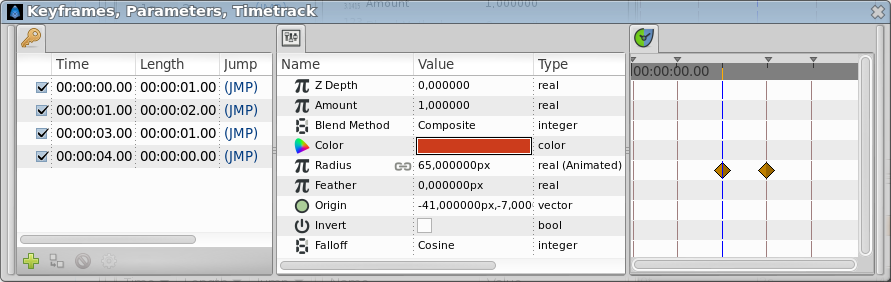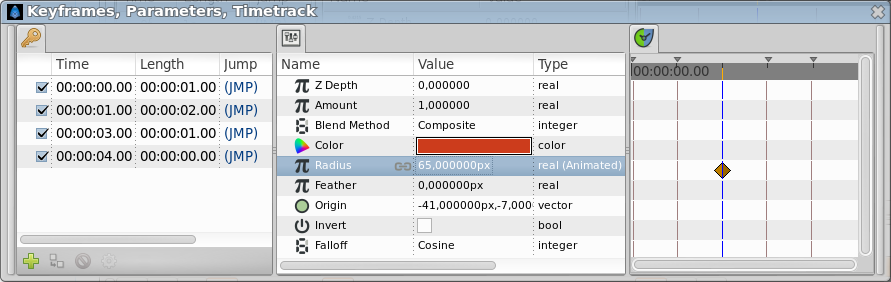Lock Keyframes
The "Lock Keyframes" setting is controlled by the buttons on the right side of the Timetrack, at the bottom of the Canvas window. Those buttons have as icon a padlock, the left one with an arrow pointing left and the right one an arrow pointing right. It will be visible only if your canvas has a non-zero end time and active only if you're not currently using a tool which disables the timetrack, such as the Spline Tool or the Draw Tool.
Clicking on the two icons through its 4 possible combinations:
| All Keyframes Locked (both padlocks are locked) | |
| Past Keyframes Locked (left padlock is locked) | |
| Future Keyframes Locked (right padlock is locked) | |
| No Keyframes Locked (neither padlocks are locked) | |
The setting has no effect unless the canvas is in animate editing mode. When the canvas is in animate editing mode, however, and a parameter is changed, waypoints will be created in whichever of the immediately preceding and immediately following keyframes are indicated by its value.
For example, if you are currently editing at 2s, and keyframes exist at 0s, 1s, 3s and 4s, then:
- If 'lock keyframes' is set to 'All Keyframes Locked', waypoints will be created at 1s and 3s.
- If 'lock keyframes' is set to 'Past Keyframes Locked', a waypoint will be created at 1s.
- If 'lock keyframes' is set to 'Future Keyframes Locked', a waypoint will be created at 3s.
- If 'lock keyframes' is set to 'No Keyframes Locked', no extra waypoints will be created.
In all 4 cases, a waypoint will be created at the current time point, 2s.
| Language: |
English |