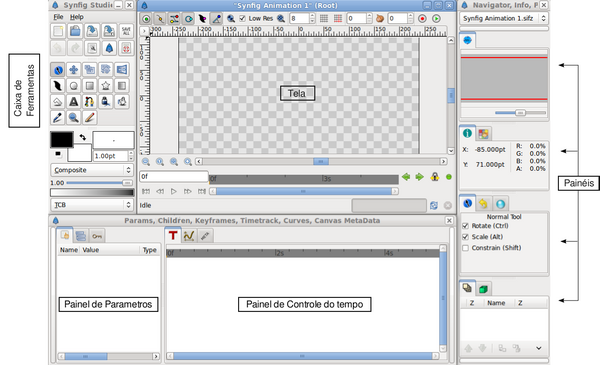Iniciando
| Line 21: | Line 21: | ||
* {{l|Canvas|Tela}} — aqui é onde seu trabalho e as animações vão aparecer. | * {{l|Canvas|Tela}} — aqui é onde seu trabalho e as animações vão aparecer. | ||
* {{l|Panels|Painéis}}— contém ferramentas e informação sobre certos elementos do seu projeto. Alguns painéis, inclusive, permitem que estes elementos sejam modificados. | * {{l|Panels|Painéis}}— contém ferramentas e informação sobre certos elementos do seu projeto. Alguns painéis, inclusive, permitem que estes elementos sejam modificados. | ||
| − | |||
| − | |||
{{Note|Nota|Se o seu leiaute do Synfig não se parece com o acima, felizmente, a configuração mostrada no screenshot é fácil de se recuperar. No menu {{Literal|File}} da Caixa de Ferramentas, selecione {{c|Panels|Reset Windows to Original Layout}}.}} | {{Note|Nota|Se o seu leiaute do Synfig não se parece com o acima, felizmente, a configuração mostrada no screenshot é fácil de se recuperar. No menu {{Literal|File}} da Caixa de Ferramentas, selecione {{c|Panels|Reset Windows to Original Layout}}.}} | ||
| − | + | A janela do centro é chamada de {{L|Canvas Window|Janela da Tela}}. Toda vez que você iniciar o Synfig Studio, uma nova "Tela" (como a tela dos pintores) é aberta. Esta janela representa a {{l|Root Canvas|Tela Raiz}}, não que isso signifique muito para você no momento, mas tudo bem — Nós estamos apenas tentando te apresentar as redondezas. No canto superior esquerdo desta janela, você verá um botão com uma {{l|Canvas Menu Caret|seta}}. Se você o clicar, o {{l|Canvas Menu Caret|menu da janela da tela}} irá abrir. (Aliás, se você der um clique com o botão direito na área da tela, sem nenhuma {{l|layer|camada}} em baixo da posição do mouse, este menu também aparecerá). Então, agora você sabe onde o '''menu mais importante da Tela''' está, bem na Janela da Tela. Ótimo! | |
== Sob o capô == | == Sob o capô == | ||
Revision as of 05:20, 22 June 2010
| Language: |
English • čeština • Deutsch • español • suomi • français • italiano • 日本語 • Nederlands • polski • português • română • русский • 中文(中国大陆) • 中文(台灣) |
|
Atenção! Este artigo está em processo de tradução! Obrigado pela compreensão. :)
|
Contents
Introdução
Quando você abre o Synfig Studio, as seguintes janelas aparecem na sua Área de Trabalho:
Os principais componentes da interface do Synfig são:
- Caixa de Ferramentas — é a janela principal do Synfig. Fechar esta janela, significa sair do programa. Ela contém o menu do sistema e botões, ferramentas e mais para criar e editar seu trabalho.
- Tela — aqui é onde seu trabalho e as animações vão aparecer.
- Painéis— contém ferramentas e informação sobre certos elementos do seu projeto. Alguns painéis, inclusive, permitem que estes elementos sejam modificados.
|
Nota Se o seu leiaute do Synfig não se parece com o acima, felizmente, a configuração mostrada no screenshot é fácil de se recuperar. No menu "File" da Caixa de Ferramentas, selecione "Panels → Reset Windows to Original Layout".
|
A janela do centro é chamada de Janela da Tela. Toda vez que você iniciar o Synfig Studio, uma nova "Tela" (como a tela dos pintores) é aberta. Esta janela representa a Tela Raiz, não que isso signifique muito para você no momento, mas tudo bem — Nós estamos apenas tentando te apresentar as redondezas. No canto superior esquerdo desta janela, você verá um botão com uma seta. Se você o clicar, o menu da janela da tela irá abrir. (Aliás, se você der um clique com o botão direito na área da tela, sem nenhuma camada em baixo da posição do mouse, este menu também aparecerá). Então, agora você sabe onde o menu mais importante da Tela está, bem na Janela da Tela. Ótimo!
Sob o capô
Primeiros Passos
Conectando
Seleção de Cor
Indo a fundo...
É claro, até agora você apenas descobriu como usar as funções básicas do Synfig, mas ainda não viu nada sobre como animar um desenho. Isso será abordado no próximo capítulo.