Первое знакомство
| Language: |
English • čeština • Deutsch • español • suomi • français • italiano • 日本語 • Nederlands • polski • português • română • русский • 中文(中国大陆) • 中文(台灣) |
|
Warning! This page contains outdated information. The release of Synfig Studio 0.64.0 introduced new terminology and this translated page needs to be updated according to original English text. You can help updating this page - see instructions here. Thank you! |
Пользовательский интерфейс
На скриншоте ниже вы можете видеть расположение окон Synfig Studio:
Главными компонентами интерфейса Synfig Studio являются:
- Панель инструментов — -это главное окно Synfig Studio, оно содержит системное меню и кнопки, инструменты и прочие элементы необходимые для создания и редактирования вашей работы. Закрытие этой панели влечёт за собой закрытие всей программы в целом.
- Холст — -отображает ваш рисунок и анимацию.
- Панели — -содержат инструменты и информацию о некоторых элементах вашего проекта, некоторые панели позволяют вам изменять эти элементы.
|
Note Synfig Studio can be reset to its default window arrangement (as shown in the screenshot). In the "File" menu from the Toolbox select "Panels → Reset Windows to Original Layout".
|
The center window is the Canvas Window. A new Canvas Window appears each time Synfig Studio starts. The window represents the Root Canvas, not that it means much to you at the moment, but that's OK — we're just trying to show you around. In the upper left corner of the Canvas Window, you'll see a button with a caret. If you click on this caret button, the canvas window menu will pop up. If you right-click in the canvas area and there is no Layer under the mouse position, this menu will also appear. So now you know where the most important canvas menu is. Good.
The other two windows (one on the bottom, and one to the right) are customizable dock dialogs. Each dock dialog contains a set of panels, arranged horizontally or vertically. Some panels share the same space inside the dock dialog and you can switch between them by clicking on their tabs. You can rearrange the contents of dock dialogs as you wish by dragging the panel tab to where you want it. You can even create a new dock dialog by dragging a tab out of its dock dialog.
If you accidentally close a panel (by dragging it out of the dock dialog, and closing the new dock dialog that gets created), no worries. Simply go to the Toolbox, select "File → Panels" in menu right there and then click on the name of the panel you need.
The most important panels are:
- Layers Panel — shows you the hierarchy of the layer of your working canvas. It also allows you to manipulate these layers.
- Parameters Panel — shows you the parameters of the layer currently selected. When multiple layers are selected, only the parameters that the selected layers have in common are displayed.
- Tool Options Panel — shows you any options specific to the currently selected tool.
- Navigator — shows a thumbnail image of what the currently selected canvas looks like. You can also zoom in and move the focus around with this panel.
- History Panel — shows you the history stack for the current composition. You can also edit the actions in history.
There are also many other panels in Synfig Studio. If you have no idea what a panel does, simply hold your mouse over its icon and a tooltip will pop up describing its function.
Under the hood
Введение
Synfig, как и большинство других программ, размещает всё содержимое вашего рисунка на слоях. Тем не менее, эти слои отличаются от тех, с которыми, возможно, некоторые привыкли иметь дело в других программах. Основных отличий два:
Каждый слой имеет набор параметров, определяющих его поведение. Когда вы щёлкаете по слою (в окне с рисунком или на панели слоёв (Layers), эти параметры отображаются на панели свойств (Parameters Panel). |
|
В Synfig Studio есть функция автовосстановления. Когда программа «вылетает», то, даже если текущий файл не был сохранён, вы потеряете не более пяти минут работы. При следующем запуске программа автоматически предложит восстановить несохранённый ранее файл. К сожалению, история действий при этом не восстанавливается.
Одна вещь, которая может броситься вам в глаза — это ЧРЕЗВЫЧАЙНАЯ медлительность программы. Программа настолько тормозная, что работа с ней на компьютерах 3-4 летней давности практически невозможна. Основная причина в том, что все цветовые операции выполняются с плавающей точкой — Synfig Studio изначально разрабатывалась с учётом возможной реализации поддержки High Dynamic Range Imaging.
Тем не менее, такая ситуация с быстродействием не будет длиться вечно. darco предлагает несколько определённо эффективных изменений и оптимизаций кода, которые должны существенно улучшить производительность. Причём результатом обещает быть увеличение быстродействия не на 200%, а на 2000%. Эти оптимизации также должны открыть дорогу к использованию аппаратного ускорения современных графических процессоров, что обеспечит дальнейший прирост производительности.
Интерфейс
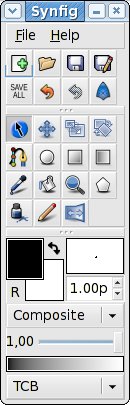
|
При запуске Synfig Studio отображает экран загрузки и затем появляются три окна. Окно в левом верхнем углу представляет из себя панель инструментов (Toolbox). С помощью неё вы можете открывать файлы, выбирать инструменты, менять цвета и т.п. Однако при запуске большинство кнопок неактивно, так как нет открытого файла. Остальные два окна (одно снизу и одно справа) содержат различные панели и являются настраиваемыми. Вы можете перетаскивать панели с одного места на другое за их заголовки. Вы даже можете создавать новые окна, просто перетащив заголовок панели за пределы окна, внутри которого он был. Не беспокойтесь, если вы случайно закрыли панель (перетащив её за пределы окна и закрыв вновь созданное в результате окно). Просто выберите "File->Dialogs" из меню панели инструментов и в открывшемся меню щёлкните на имя той панели, которую вы хотите вновь отобразить. Панелей довольно много. Если вы не знаете для чего служит та или иная панель, просто наведите курсор мыши на её заголовок и подождите немного, пока не выскочит всплывающая подсказка с именем панели. |
Вот наиболее важные панели:
- Панель слоёв (Layers) — Отображает иерархию слоёв для текущего изображения. Также позволяет манипулировать слоями.
- Панель свойств (Params) — Отображает свойства выделенного слоя (или, если выделено несколько слоёв, те свойства, которые имеет и тот и другой слой).
- Панель свойств инструмента (Tool Options) — Позволяет изменять параметры текущего инструмента.
- Панель навигации (Navigator) — Отображает уменьшенную копию рисунка, позволяет изменять масштаб и область отображения.
- Панель истории действий (History) — Показывает редактируемый список предыдущих действий.
Если вы щёлкните кнопку ![]() на панели инструментов или выберите из меню «File -> Создать...» ("File -> New"), будет создан новый файл и появится диалог свойств (Properties).
на панели инструментов или выберите из меню «File -> Создать...» ("File -> New"), будет создан новый файл и появится диалог свойств (Properties).
По щелчку кнопки ОК окно свойств будет закрыто и появится рабочее окно. Это окно отображает собой корневой холст, наверное это вам сейчас ни о чём не говорит, но не обращайте внимания — я просто пытаюсь бегло ввести вас в курс дела.
В верхнем левом углу окна с изображением находится кнопочка с треугольничком — кнопка вызова меню. Если щёлкнуть на неё, появится Меню изображения. (Вы также можете вызвать это меню, щёлкнув правой кнопкой в любом пустом месте окна, там где нет слоёв.) Итак, теперь вы знаете где находится меню в окне изображения. Отлично. Остальные элементы этого окна в общем-то должны говорить сами за себя.
Первые шаги
Давайте теперь сделаем что-нибудь, с чем мы будем играться. Файл создан, окно свойств больше не маячит на экране, так что идём к панели инструментов и выбираем инструмент окружность (Circle).
Заметьте, что как только вы выберете этот инструмент, панель свойств инструмента (Params) изменится. Но мы разберёмся с ней позже.
- Замечание: Те, кто работает с с Synfig Studio на ноутбуке могут столкнуться с проблемой, что при рисовании кругов либо не происходит ничего, либо ни с того ни с сего создаются ужасно большие круги. Это проблема взаимодействия Synfig и тачпада (touchpad). Чтобы исправить это, выберите из меню "File->Input Devices". В появившемся диалоге установите 'Disabled' ('Выключен') для устройства touchpad. После этого и внешняя мышь, и тачпад будут работать нормально.
Используя инструмент круг вы можете создавать круги в рабочем окне. Думаю, с этим проблем не возникнет — просто щёлкните мышью и, не отпуская левую кнопку, ведите мышь, пока не получится круг нужного вам радиуса. Давайте, сделайте парочку (или больше) кругов. Если вы случайно просто щёлкнули и сразу отпустили кнопку мыши (не перетаскивая), получится круг с нулевым радиусом, то есть невидимый. Без паники, идём на панель параметров, на ней мы сможем изменить свойства текущего объекта. А так как мы эту нашу окружность только что создали, то она и является текущим объектом. Найдите параметр 'Radius' ('Радиус') и придайте ему какое-нибудь значение, не равное нулю, например 10. Мы поиграемся с этим параметром позже с помощью «уТочек».
Теперь опять идём на панель инструментов и выбираем инструмент преобразования (чёрная стрелка в синем кружке). Затем щёлкните на одном из кругов. Вокруг выделенного круга тут же появится рамка (от которой пока никакого проку нет), зелёная точка в центре и синяя с краю. Эти точки называются управляющими точками, или просто уТочками. Если вы хотите изменить круг, просто перетащите уТочку куда-нибудь. Легко.
Итак, щёлкая на слое (или объекте, что одно и то же), вы его выделяете. Если хотите выделить одновременно более одного слоя, щёлкайте, удерживая нажатой клавишу Ctrl — это работает и в рабочем окне и на панели слоёв. Попробуйте!
Вы также можете выделять одновременно несколько уТочек, причём несколькими способами. Например, щёлкая на них, удерживая нажатой клавишу Ctrl, но это часто получается долго и скучно. Можно быстрее — щёлкните левой кнопкой и, не отпуская её, перемещайте мышь. На экране появится рамка выделения. Все уТочки, которые попадут в неё, будут выделены, когда вы отпустите кнопку мыши.
Давайте, выберите два круга и выделите все их уТочки. Если выделено несколько уТочек, перемещение одной из них перемещает все остальные. Вот что можно делать инструментом перемещения (Normal Tool).
Инструменты вращения (Rotate Tool) и масштаба (Scale Tool) ведут себя так же, как и инструмент преобразования, за исключением случаев, когда у вас выделено больше одной уТочки. Проще попробовать самим, чем читать про это. Выделите несколько кругов и попробуйте их вращать или масштабировать с помощью соответствующих инструментов.
Заметьте, что, в отличие от инструмента преобразования, остальные инструменты управления уТочками имеют параметры. Если какой-то инструмент делает не то, что вы хотите, загляните на панель свойств инструмента (Tool Options).
Связывание
Теперь попробуем функцию связывания. Предположим, мы хотим, чтобы наши окружности имели одинаковый размер. Выберите обе окружности и затем выделите их уТочки радиуса (те которые синенькие). Затем щёлкните правой кнопкой на любом из них и из появившегося меню выберите "Link" («Связать»). Бум! Теперь оба параметра зависят друг от друга. Проверьте сами - как только вы измените радиус одной окружности, радиус другой станет таким-же. Жесть, да?
Связывание является фундаментальной концепцией Synfig. Вы можете создавать связи не только между уТочками, но и между параметрами. Просто выделите одновременно несколько слоёв, щёлкните правой кнопкой на том параметре (на панели свойств), по которому хотите связать и выберите "Link" («Связать»).
Отступление: Таким макаром контуры присоединяются к областям—но я опять забегаю вперёд. На текущий момент, потенциал связывания в ядре Synfig гораздо выше тех возможностей, которые предоставляет Synfig Studio. В будуйщем эта ситуация должна измениться. Едем дальше...
Предположим, вы хотите изменить цвет одной из окружностей. Взгляните на низ панели инструментов — там есть ячейки основного цвета и цвета фона, регулятор толщины контура, и прочая лабуда типа метода смешивания по умолчанию и градиента. Щелчок на ячейке с цветом позволяет (кто бы мог подумать!) изменить его.
Но иногда хочется просто выбрать цвет из набора. Здесь на помощь приходит панель палитры (Palette Editor). Она ещё не на 100% функциональна (например, ещё не реализовано сохранение набора цветов), но это лучше чем ничего. Щелчок на нужном цвете немедленно изменит основной цвет.
Это всё, конечно здорово, но мы до сих пор не изменили цвет нашей окружности. Есть два способа сделать это. Первый - выделить слой с окружностью и на панели свойств (Params) дважды щёлкнуть в ячейке цвета напротив свойства "Color" («Цвет»). Появится диалог, позволяющий изменить его. Но предположим, что у вас уже выбран нужный цвет в качестве основного. Тогда просто щёлкните на инструменте заливки (Fill) на панели инструментов и затем щёлкните на окружности. Бум. Окружность перекрасилась. Это работает не только на окружностях и мы доберёмся до этого через минуту.
Поиграйтесь с кружками немножко. Попробуйте поменять различные параметры и посмотрите что получится. Например, попробуйте поменять параметр Feather.
Копаем глубже
Разумеется, мы сейчас рассмотрели основные возможности Synfig Studio, но совершенно не затронули анимацию. Её мы рассмотрим в следующем уроке.


