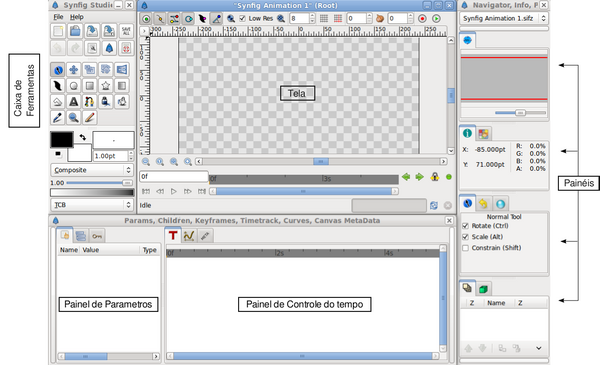Iniciando
| Line 47: | Line 47: | ||
[[Image:LayersPanel.png|right|frame|Painel de Camadas]] | [[Image:LayersPanel.png|right|frame|Painel de Camadas]] | ||
| − | # Uma camada individual no Synfig, geralmente representa um único "Primitivo". | + | # Uma camada individual no Synfig, geralmente representa um único "Primitivo". Como uma única região, o contorno de uma região ou uma imagem incorporada. Isso permite que se tenha uma grande flexibilidade e controle. Não é incomum que a composição tenha centenas de camadas (organizadas em uma hierarquia para o bem da sanidade do artista, é claro). |
| − | # Uma camada pode não apenas compor informação sobre a imagem abaixo dela, mas também, distorcer e/ou modificá-la de alguma forma. | + | # Uma camada pode não apenas compor informação sobre a imagem abaixo dela, mas também, distorcer e/ou modificá-la de alguma forma. Assim, as camadas do Synfig agem da mesma forma que os filtros do Adobe Photoshop ou do GIMP. Por exemplo, temos uma {{l|Blur Layer|Camada de Desfoque}}, {{l|Radial Blur Layer|Camada de Desfoque Radial}}, {{l|Spherize Layer|Camada Esferizar}}, {{l|Color Correct Layer|Camada de Correção de Cores}}, {{l|Bevel Layer|Camada de Relevo}}, etc... |
| + | |||
| + | Cada camada tem um conjunto de parâmetros que determina como se comportar. Quando uma camada é selecionada (tanto na janela da tela, quanto no {{l|Layers Panel|Painel de Camadas}} ilustrado à direita), pode se ver seus parâmetros no {{l|Params Panel|Painel de Parâmetros}}). | ||
| + | |||
| + | O Synfig Studio possui um recurso de '''auto restaurar'''. Caso aconteça de fechar inesperadamente, mesmo que o arquivo atual não tenha sido salvo, ele não perderá mais do que 5 minutos de trabalho. Ao reabri-lo, o usuário será automaticamente perguntado se deseja restaurar as mudanças não salvas. Infelizmente o Histórico ainda não pode ser recuperado. | ||
| + | |||
Revision as of 22:28, 22 June 2010
| Language: |
English • čeština • Deutsch • español • suomi • français • italiano • 日本語 • Nederlands • polski • português • română • русский • 中文(中国大陆) • 中文(台灣) |
|
Atenção! Este artigo está em processo de tradução! Obrigado pela compreensão. :)
|
Contents
Introdução
Quando você abre o Synfig Studio, as seguintes janelas aparecem na sua Área de Trabalho:
Os principais componentes da interface do Synfig são:
- Caixa de Ferramentas — é a janela principal do Synfig. Fechar esta janela, significa sair do programa. Ela contém o menu do sistema e botões, ferramentas e mais para criar e editar seu trabalho.
- Tela — aqui é onde seu trabalho e as animações irão aparecer.
- Painéis— contém ferramentas e informação sobre certos elementos do seu projeto. Alguns painéis, inclusive, permitem que estes elementos sejam modificados.
|
Nota Se o seu leiaute do Synfig não se parece com o acima, felizmente, a configuração mostrada no screenshot é fácil de se recuperar. No menu "File" da Caixa de Ferramentas, selecione "Panels → Reset Windows to Original Layout".
|
A janela do centro é chamada de Janela da Tela. Toda vez que você iniciar o Synfig Studio, uma nova "Tela" (como a tela dos pintores) é aberta. Esta janela representa a Tela Raiz, não que isso signifique muito para você no momento, mas tudo bem — Nós estamos apenas tentando te apresentar às redondezas. No canto superior esquerdo desta janela, você verá um botão com uma seta. Se você o clicar, o menu da janela da tela irá abrir. (Aliás, se você der um clique com o botão direito na área da tela, sem nenhuma camada em baixo da posição do mouse, este menu também aparecerá). Então, agora você sabe onde o menu mais importante da Tela está, bem na Janela da Tela. Ótimo!
As outras duas janelas (uma na parte debaixo, e a outra à direita) são caixas de diálogo embutidas customizáveis. Cada diálogo embutido contém um conjunto de painéis, organizados horizontalmente ou verticalmente. Alguns painéis compartilham o mesmo espaço dentro da caixa de diálogo e é possível alternar entre eles clicando nas suas abas. Você pode rearrumar o conteúdo dos diálogos como desejar, arrastando as abas para onde quiser que elas fiquem. Você pode, inclusive, criar um novo diálogo, arrastando uma aba para fora de seu diálogo original.
Se um painel for acidentalmente fechado (por arrastá-lo para fora de seu diálogo, e fechar o novo diálogo criado), não se preocupe. Simplesmente vá até a Caixa de Ferramentas, selecione "File → Panels" no menu, e clique no nome do painel que você procura.
Os painéis mais importantes são:
- Camadas — Mostra a hierarquia de camadas da sua tela de trabalho. Ele também permite manipulá-las.
- Parâmetros — Mostra os parâmetros da camada selecionada atualmente. Quando múltiplas camadas são selecionadas, apenas os parâmetros em comum são apresentados.
- Preferencias de Ferramenta — Mostra quaisquer opções específicas da ferramenta selecionada no momento.
- Navegador — Mostra uma imagem em miniatura de como a Tela atual se parece. Você pode também aproximar e mover o foco, por este painel.
- Histórico — Mostra o histórico da composição atual. Você pode também editar as ações no histórico.
Existem muitos painéis no Synfig Studio. Se você não tem ideia do que um painel faz, simplesmente pare o cursor do mouse sobre o ícone e uma dica irá aparecer, descrevendo sua função.
Sob o capô
Synfig Studio, como qualquer outro programa gráfico competente, divide elementos individuais de uma tela em camadas. Entretanto, ele se difere dos outros programas em dois aspectos principais:
- Uma camada individual no Synfig, geralmente representa um único "Primitivo". Como uma única região, o contorno de uma região ou uma imagem incorporada. Isso permite que se tenha uma grande flexibilidade e controle. Não é incomum que a composição tenha centenas de camadas (organizadas em uma hierarquia para o bem da sanidade do artista, é claro).
- Uma camada pode não apenas compor informação sobre a imagem abaixo dela, mas também, distorcer e/ou modificá-la de alguma forma. Assim, as camadas do Synfig agem da mesma forma que os filtros do Adobe Photoshop ou do GIMP. Por exemplo, temos uma Camada de Desfoque, Camada de Desfoque Radial, Camada Esferizar, Camada de Correção de Cores, Camada de Relevo, etc...
Cada camada tem um conjunto de parâmetros que determina como se comportar. Quando uma camada é selecionada (tanto na janela da tela, quanto no Painel de Camadas ilustrado à direita), pode se ver seus parâmetros no Painel de Parâmetros).
O Synfig Studio possui um recurso de auto restaurar. Caso aconteça de fechar inesperadamente, mesmo que o arquivo atual não tenha sido salvo, ele não perderá mais do que 5 minutos de trabalho. Ao reabri-lo, o usuário será automaticamente perguntado se deseja restaurar as mudanças não salvas. Infelizmente o Histórico ainda não pode ser recuperado.
Primeiros Passos
Conectando
Seleção de Cor
Indo a fundo...
É claro, até agora você apenas descobriu como usar as funções básicas do Synfig, mas ainda não viu nada sobre como animar um desenho. Isso será abordado no próximo capítulo.