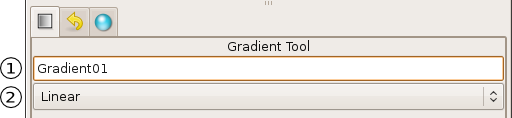Difference between revisions of "Gradient Tool/ro"
(Created page with "<!-- Page info --> {{Title|Gradient Tool}} {{Category|Tools}} <!-- Page info end --> {{l|Image:gradient_icon.png|64px}} <span style="font-size:150%">'''ALT-G'''</span> Instrumen...") |
|||
| (2 intermediate revisions by the same user not shown) | |||
| Line 1: | Line 1: | ||
<!-- Page info --> | <!-- Page info --> | ||
| − | {{Title|Gradient | + | {{Title|Instrumentul pentru tranzitie de culoare - Gradient}} |
{{Category|Tools}} | {{Category|Tools}} | ||
<!-- Page info end --> | <!-- Page info end --> | ||
| Line 22: | Line 22: | ||
Exista 4 tipuri de trecere de culoare: | Exista 4 tipuri de trecere de culoare: | ||
| − | * {{l|Linear Gradient Layer|Liniara}} - | + | * {{l|Linear Gradient Layer|Liniara}} - Produce o tranzitie simpla in linie dreapta. Setati culorile pentru prim-plan si fundal. Click unde doriti sa inceapa gradientul si trageti pana unde sa se termine tranzitia de culoare. Gradientul va fi creat perpendicular pe directia trasata. Puteti edita oricand gradientul mutand punctele de la capete in orice directie. Va trebui sa folositi instrumentul {{l|Normal Tool}} pentru a putea edita punctele de la capete. |
{{l|Image:Linear_gradient.png}} | {{l|Image:Linear_gradient.png}} | ||
| − | * {{l|Radial Gradient Layer|Radiala}} - | + | * {{l|Radial Gradient Layer|Radiala}} - Produce culori circulare, tranzitia incepand de la centrul cercurilor. Click unde doriti pentru a alege unde va fi centrul cercurilor, apoi trageti pentru a seta raza tranzitiei. Folositi instrumentul {{l|Normal Tool}} pentru a edita pozitia (punctul de centru) sau raza (punctul exterior) al gradientului radial. |
{{l|Image:Radial_gradient.png|228px}} | {{l|Image:Radial_gradient.png|228px}} | ||
| − | * {{l|Conical Gradient Layer|Conica}} - | + | * {{l|Conical Gradient Layer|Conica}} - Are aparenta unui con privit de sus. Gradientul este de-a lungul arcului circular al centrului si se intinde in toate directiile. Cu click se alege centrul, apoi se trage mouse-ul pentru a indica directia in care se vor aplica culorile de prim-plan si fundal. Pentru editarea ulterioara, folositi instrumentul {{l|Normal Tool}}. Capatul din centru poate fi ajustat pentru a muta centrul gradientului. Celalalt capat ajusteaza directia gradientului. |
{{l|Image:Conical_gradient.png}} | {{l|Image:Conical_gradient.png}} | ||
| − | * {{l|Spiral Gradient Layer|Spirala}} - | + | * {{l|Spiral Gradient Layer|Spirala}} - Produce un gradient in spirala. Cu click se alege centrul spiralei si prin tragere se alege 'strangerea'. Pentru editarea ulterioara, folositi instrumentul {{l|Normal Tool}}. |
{{l|Image:Spiral_gradient.png}} | {{l|Image:Spiral_gradient.png}} | ||
Latest revision as of 09:43, 7 May 2012
|
Warning! This page contains outdated information. The release of Synfig Studio 0.64.0 introduced new terminology and this translated page needs to be updated according to original English text. You can help updating this page - see instructions here. Thank you! |
Instrumentul Gradient este folosit pentru a crea treceri line intre doua sau mai multe culori dintr-un obiect.
Atunci cand selectati instrumentul Gradient, caseta Tool Options Panel va afisa optiunile pentru Gradient.
Se poate:
- Seta un nume pentru stratul care va fi creat,
- Alege tipul de gradient care va fi creat (Linear, Radial, Conical, Spiral) din meniul vertical.
NOTA: Numele stratului poate fi modificat oricand in caseta Layers Panel sau in caseta Params Panel/ro daca este necesar, dar tipul de gradient trebuie ales acum.
Pentru ajutor referitor la editarea culorilor gradient vedeti sectiunea din Fereastra de dialog pentru tranzitia de culoare (Gradient).
Exista 4 tipuri de trecere de culoare:
- Liniara - Produce o tranzitie simpla in linie dreapta. Setati culorile pentru prim-plan si fundal. Click unde doriti sa inceapa gradientul si trageti pana unde sa se termine tranzitia de culoare. Gradientul va fi creat perpendicular pe directia trasata. Puteti edita oricand gradientul mutand punctele de la capete in orice directie. Va trebui sa folositi instrumentul Normal Tool pentru a putea edita punctele de la capete.
- Radiala - Produce culori circulare, tranzitia incepand de la centrul cercurilor. Click unde doriti pentru a alege unde va fi centrul cercurilor, apoi trageti pentru a seta raza tranzitiei. Folositi instrumentul Normal Tool pentru a edita pozitia (punctul de centru) sau raza (punctul exterior) al gradientului radial.
- Conica - Are aparenta unui con privit de sus. Gradientul este de-a lungul arcului circular al centrului si se intinde in toate directiile. Cu click se alege centrul, apoi se trage mouse-ul pentru a indica directia in care se vor aplica culorile de prim-plan si fundal. Pentru editarea ulterioara, folositi instrumentul Normal Tool. Capatul din centru poate fi ajustat pentru a muta centrul gradientului. Celalalt capat ajusteaza directia gradientului.
- Spirala - Produce un gradient in spirala. Cu click se alege centrul spiralei si prin tragere se alege 'strangerea'. Pentru editarea ulterioara, folositi instrumentul Normal Tool.