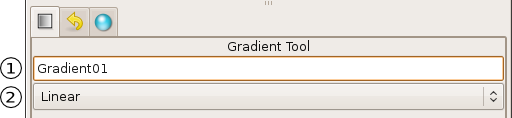Градиент
| Line 19: | Line 19: | ||
NOTE: Имя слоя всегда может быть изменено позже на {{l|Layers Panel|панели слоёв}} или {{l|Params Panel|панели параметров}} если это понадобится, но тип градиента должен быть выбран заранее. | NOTE: Имя слоя всегда может быть изменено позже на {{l|Layers Panel|панели слоёв}} или {{l|Params Panel|панели параметров}} если это понадобится, но тип градиента должен быть выбран заранее. | ||
| − | О том как менять цвета градиента можно прочитать в статье | + | О том как менять цвета градиента можно прочитать в статье {{l|Gradient Editor Dialog|"Редактирование градиента"}}. |
| + | Есть 4 типа градиентов: | ||
| + | *{{l|Linear Gradient Layer|Линейный}} - Он производит простой переход по прямой линии. Установите цвет для фона и переднего плана, кликните в месте где градиент должен взять своё начало и перетащите курсор в место где переход должен завершится. Градиент будет создан перпендикулярно линии которую вы проведёте. В любой момент градиент может быть изменён с помощью перемещения одной из конечных точек линии в любом направлении. Используйте {{l|Normal Tool|Инструмент преобразования}} для того чтобы перемещать эти точки. | ||
| − | |||
| − | |||
{{l|Image:Linear_gradient.png}} | {{l|Image:Linear_gradient.png}} | ||
| + | |||
* {{l|Radial Gradient Layer|Radial}} - This produces circular colors with the transition being at the center of those circles. Click where you want the center of the circles to be, and drag to set the radius of the transition. Use the {{l|Normal Tool}} to edit the position (center endpoint), or the radius (surface endpoint), of the radial gradient. | * {{l|Radial Gradient Layer|Radial}} - This produces circular colors with the transition being at the center of those circles. Click where you want the center of the circles to be, and drag to set the radius of the transition. Use the {{l|Normal Tool}} to edit the position (center endpoint), or the radius (surface endpoint), of the radial gradient. | ||
{{l|Image:Radial_gradient.png|228px}} | {{l|Image:Radial_gradient.png|228px}} | ||
Revision as of 15:28, 5 August 2012
|
Warning! This page contains outdated information. The release of Synfig Studio 0.64.0 introduced new terminology and this translated page needs to be updated according to original English text. You can help updating this page - see instructions here. Thank you! |
Инструмент "Градиент" используется для создания плавных переходов между двумя или большим количеством цветов внутри объекта.
Когда вы выбираете этот инструмент на панели панели параметров инструмента будут показаны опции создания градиента.
Они позволяют вам:
- Указать имя слоя который будет создан
- Выбрать тип градиента (Линейный, Радиальный, Конический, Спиральный) в выпадающем меню.
NOTE: Имя слоя всегда может быть изменено позже на панели слоёв или панели параметров если это понадобится, но тип градиента должен быть выбран заранее.
О том как менять цвета градиента можно прочитать в статье "Редактирование градиента".
Есть 4 типа градиентов:
- Линейный - Он производит простой переход по прямой линии. Установите цвет для фона и переднего плана, кликните в месте где градиент должен взять своё начало и перетащите курсор в место где переход должен завершится. Градиент будет создан перпендикулярно линии которую вы проведёте. В любой момент градиент может быть изменён с помощью перемещения одной из конечных точек линии в любом направлении. Используйте Инструмент преобразования для того чтобы перемещать эти точки.
- Radial - This produces circular colors with the transition being at the center of those circles. Click where you want the center of the circles to be, and drag to set the radius of the transition. Use the Normal Tool to edit the position (center endpoint), or the radius (surface endpoint), of the radial gradient.
- Conical - This has the appearance of looking down on a tip of a cone. The gradient is along the circular arc of the center and goes in all directions. Click to set the center, and drag to indicate the direction in which the foreground and background colors should go. To edit afterwards, use the Normal Tool. The center endpoint can be adjusted to move the center of the gradient. The other endpoint adjusts the direction of the gradient.
- Spiral - This produces a spiral gradient. Click to set the center of the spiral and drag to set the 'tightness'. To edit afterwards, use the Normal Tool.