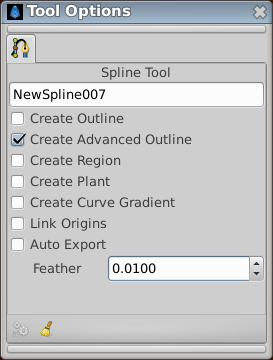Outil Spline
From Synfig Studio :: Documentation
m (Genete moved page BLine Tool/fr to Spline Tool/fr: New Terminology) |
|||
| Line 1: | Line 1: | ||
<!-- Page info --> | <!-- Page info --> | ||
| − | {{Title|Outil | + | {{Title|Outil Spline}} |
{{Category|Tools}} | {{Category|Tools}} | ||
| + | {{NewTerminology}} | ||
{{Category|Unverified}} | {{Category|Unverified}} | ||
| Line 11: | Line 12: | ||
==Introduction== | ==Introduction== | ||
| − | Les {{l| | + | Les {{l|Spline|Splines}} sont les objets les plus utilisés dans toute animation normal réalisée avec Synfig, l'Outil Spline vous permet de les créer. |
==Usages== | ==Usages== | ||
| − | Le bouton Outil | + | Le bouton Outil Spline vous transporte dans le mode de création Spline. Pour quitter ce mode, sélectionnez simplement un autre outil depuis la boite d'outils. |
C'est simple d'utiliser cette outil: | C'est simple d'utiliser cette outil: | ||
| Line 21: | Line 22: | ||
* Cliquer et déplacer crée de nouveaux vertice et permet la modification de la valeur des tangentes du vertex. Étendre la tangente adoucis les coins. | * Cliquer et déplacer crée de nouveaux vertice et permet la modification de la valeur des tangentes du vertex. Étendre la tangente adoucis les coins. | ||
* Chaque nouveau vertex est attaché au précédent par un spline de Bézier définit par la position des ses vertices et de ces tangentes. | * Chaque nouveau vertex est attaché au précédent par un spline de Bézier définit par la position des ses vertices et de ces tangentes. | ||
| − | * La | + | * La Spline est créée de manière séquentielle; Un vertex après l'autre. |
| − | * Le dernier point de l'arc de Bézier précédent guide le prochain arc jusqu'à ce que vous le fermiez. La | + | * Le dernier point de l'arc de Bézier précédent guide le prochain arc jusqu'à ce que vous le fermiez. La Spline créée ensuite sera indépendantes de la précédente Spline. |
* Vous pouvez trafiquer le vertice que vous venez de créer en cliquant et déplaçant les poignées (ducks) | * Vous pouvez trafiquer le vertice que vous venez de créer en cliquant et déplaçant les poignées (ducks) | ||
* Vous pouvez aussi cliquez droit sur une poignée de vertex ou sur une poignée de tangente afin d'afficher un menu contextuel: | * Vous pouvez aussi cliquez droit sur une poignée de vertex ou sur une poignée de tangente afin d'afficher un menu contextuel: | ||
** Pour les poignées de tangente: "Séparer les tangentes" vas séparer les tangentes et vous pourrez ainsi modifier indépendamment l'arche du point final de la courbe de Bézier."Joindre les tangentes" vas joindre des tangentes indépendantes et vous pourrez ainsi aligner les arches des points finaux de deux courbes de Bézier. | ** Pour les poignées de tangente: "Séparer les tangentes" vas séparer les tangentes et vous pourrez ainsi modifier indépendamment l'arche du point final de la courbe de Bézier."Joindre les tangentes" vas joindre des tangentes indépendantes et vous pourrez ainsi aligner les arches des points finaux de deux courbes de Bézier. | ||
| − | ** Pour des poignées de vertex: "Fermer la | + | ** Pour des poignées de vertex: "Fermer la Spline" ou "Ouvrir la Spline" (suivant si elle est déjà fermé ou pas) vous permet de fermer ou d'ouvrir la Spline. "Supprimer le vertex" vous permet de supprimer un vertex. |
* Vous pouvez aussi cliquer droit sur le milieu d'une courbe de Bézier. "Insérer un vertex" vous permet l'insertion d'un vertex (et possitonne de manière intelligente en correspondance avec les valeurs des vertexs voisins) ou vous avez cliqué. | * Vous pouvez aussi cliquer droit sur le milieu d'une courbe de Bézier. "Insérer un vertex" vous permet l'insertion d'un vertex (et possitonne de manière intelligente en correspondance avec les valeurs des vertexs voisins) ou vous avez cliqué. | ||
| − | Pour terminer une | + | Pour terminer une Spline: |
# Selectionnez un autre outil. | # Selectionnez un autre outil. | ||
# Ou cliquez sur le bouton en forme d'engrenages dans le panneau Options des outils. | # Ou cliquez sur le bouton en forme d'engrenages dans le panneau Options des outils. | ||
| − | Pour effacer la | + | Pour effacer la Spline en cours, pressez la touche {{Shortcut|esc}} |
==Options== | ==Options== | ||
| Line 39: | Line 40: | ||
Cet outil à les options suivantes: | Cet outil à les options suivantes: | ||
| − | {{l|Image: | + | {{l|Image:Tool_Options_0.63.06.png}} |
| − | * Nom du calque | + | * Nom du calque Spline. Le nom de la Spline que vous allez créé peut être modifié par un champ d'entrée de texte. Dans le cas présent c'est "NewSpline007". Cette entrée de texte vas analyser la fin de la chaine de caractère, si un nombre est trouvé, ce nombre seras augmenté la prochaine fois que vous allez créer une Spline. Si aucun nombre n'est trouvé, un nombre à trois chiffres seras ajouté lors de la création de la prochaine Spline. |
| − | * Créer un contour ( | + | * Créer un contour (Spline) - case à cocher. Si coché, cela créera un {{l|Outline Layer}}. |
| − | * Créer une région ( | + | * Créer une région (Spline) - case à cocher. Si coché, cela créera un {{l|Region Layer}}. |
| − | * Créer une plante ( | + | * Créer une plante (Spline) - case à cocher. Si coché, cela créera un {{l|Plant Layer}}. |
* Créer un dégradé suivant la forme - case à cocher. Si coché, cela créera un {{l|Curve Gradient Layer}}. | * Créer un dégradé suivant la forme - case à cocher. Si coché, cela créera un {{l|Curve Gradient Layer}}. | ||
* Lier les origines - case à cocher. Si coché, cela lieras le {{l|Offset Parameter}} pour la plante, la région ou le contour si un couple de ceci (ou tous) sont cochés. | * Lier les origines - case à cocher. Si coché, cela lieras le {{l|Offset Parameter}} pour la plante, la région ou le contour si un couple de ceci (ou tous) sont cochés. | ||
| − | * Exporter automatiquement - case à cocher. Si coché, cela exporte automatiquement les {{l|Vertices Parameter}} (c'est un paramètre type de {{l| | + | * Exporter automatiquement - case à cocher. Si coché, cela exporte automatiquement les {{l|Vertices Parameter}} (c'est un paramètre type de {{l|Spline|Spline}}) |
* Adoucissement - champ numérique. C'est ici que vous positionnerez le {{l|Feather Parameter|}} du calque de région ou de contour qui seras créée. | * Adoucissement - champ numérique. C'est ici que vous positionnerez le {{l|Feather Parameter|}} du calque de région ou de contour qui seras créée. | ||
| Line 54: | Line 55: | ||
Regardez des {{l|Video Tutorials|tutoriels vidéo}} pour voir cela en action. | Regardez des {{l|Video Tutorials|tutoriels vidéo}} pour voir cela en action. | ||
| − | Lisez {{l|Doc:Creating Shapes}} qui parle de l'Outil | + | Lisez {{l|Doc:Creating Shapes}} qui parle de l'Outil Spline. |
| − | Lisez {{l| | + | Lisez {{l|Spline Speed}} qui explique les différences à propos du paramètre Quantité des Splines. |
Revision as of 06:47, 25 May 2013
Introduction
Les Splines sont les objets les plus utilisés dans toute animation normal réalisée avec Synfig, l'Outil Spline vous permet de les créer.
Usages
Le bouton Outil Spline vous transporte dans le mode de création Spline. Pour quitter ce mode, sélectionnez simplement un autre outil depuis la boite d'outils. C'est simple d'utiliser cette outil:
- Un Simple clic crée de nouveaux vertices. La valeur des tangentes et initialisé à (0,0) et le nœud (vertex, somment) devient un coin aiguë.
- Cliquer et déplacer crée de nouveaux vertice et permet la modification de la valeur des tangentes du vertex. Étendre la tangente adoucis les coins.
- Chaque nouveau vertex est attaché au précédent par un spline de Bézier définit par la position des ses vertices et de ces tangentes.
- La Spline est créée de manière séquentielle; Un vertex après l'autre.
- Le dernier point de l'arc de Bézier précédent guide le prochain arc jusqu'à ce que vous le fermiez. La Spline créée ensuite sera indépendantes de la précédente Spline.
- Vous pouvez trafiquer le vertice que vous venez de créer en cliquant et déplaçant les poignées (ducks)
- Vous pouvez aussi cliquez droit sur une poignée de vertex ou sur une poignée de tangente afin d'afficher un menu contextuel:
- Pour les poignées de tangente: "Séparer les tangentes" vas séparer les tangentes et vous pourrez ainsi modifier indépendamment l'arche du point final de la courbe de Bézier."Joindre les tangentes" vas joindre des tangentes indépendantes et vous pourrez ainsi aligner les arches des points finaux de deux courbes de Bézier.
- Pour des poignées de vertex: "Fermer la Spline" ou "Ouvrir la Spline" (suivant si elle est déjà fermé ou pas) vous permet de fermer ou d'ouvrir la Spline. "Supprimer le vertex" vous permet de supprimer un vertex.
- Vous pouvez aussi cliquer droit sur le milieu d'une courbe de Bézier. "Insérer un vertex" vous permet l'insertion d'un vertex (et possitonne de manière intelligente en correspondance avec les valeurs des vertexs voisins) ou vous avez cliqué.
Pour terminer une Spline:
- Selectionnez un autre outil.
- Ou cliquez sur le bouton en forme d'engrenages dans le panneau Options des outils.
Pour effacer la Spline en cours, pressez la touche Esc
Options
Cet outil à les options suivantes:
- Nom du calque Spline. Le nom de la Spline que vous allez créé peut être modifié par un champ d'entrée de texte. Dans le cas présent c'est "NewSpline007". Cette entrée de texte vas analyser la fin de la chaine de caractère, si un nombre est trouvé, ce nombre seras augmenté la prochaine fois que vous allez créer une Spline. Si aucun nombre n'est trouvé, un nombre à trois chiffres seras ajouté lors de la création de la prochaine Spline.
- Créer un contour (Spline) - case à cocher. Si coché, cela créera un Calque de Contour.
- Créer une région (Spline) - case à cocher. Si coché, cela créera un Calque Région.
- Créer une plante (Spline) - case à cocher. Si coché, cela créera un Plant Layer.
- Créer un dégradé suivant la forme - case à cocher. Si coché, cela créera un Curve Gradient Layer.
- Lier les origines - case à cocher. Si coché, cela lieras le Offset Parameter pour la plante, la région ou le contour si un couple de ceci (ou tous) sont cochés.
- Exporter automatiquement - case à cocher. Si coché, cela exporte automatiquement les Vertices Parameter (c'est un paramètre type de Spline)
- Adoucissement - champ numérique. C'est ici que vous positionnerez le Feather Parameter du calque de région ou de contour qui seras créée.
Autres sources d'informations
Regardez des tutoriels vidéo pour voir cela en action.
Lisez Créer des formes qui parle de l'Outil Spline.
Lisez Spline Speed qui explique les différences à propos du paramètre Quantité des Splines.