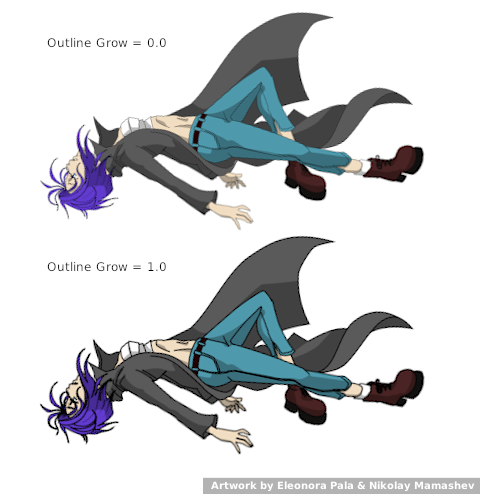Difference between revisions of "Group Layer"
m (→Parameters of Paste Canvas Layers: add new "outline grow" parameter) |
(Cleaning and review) |
||
| (25 intermediate revisions by 6 users not shown) | |||
| Line 1: | Line 1: | ||
<!-- Page info --> | <!-- Page info --> | ||
| − | {{Title| | + | {{Title|Group Layer}} |
| + | {{TOCright}} | ||
{{Category|Layers}} | {{Category|Layers}} | ||
| + | {{Category|Other}} | ||
| + | {{NewTerminology}} | ||
<!-- Page info end --> | <!-- Page info end --> | ||
| − | {{l|Image: | + | {{l|Image:Layer other group icon.png|64px}} |
| − | == About | + | == About Group Layer== |
| − | The | + | The {{Literal|Group Layer}} is a special layer that can hold other layers. It is generated via the {{l|Group}} command accessed via the context menu in the {l|Layers Panel}} or through the {{l|Category:Layer Menu}} in the {{l|Canvas Menu Caret}}. |
| − | + | As well as grouping a set of layers, it can also apply transformations to the contained layers like translation, scaling, and even modify their time offset. | |
| − | + | A {{Literal|Group Layer}} can also be created through the {{l|Category:Layer_Menu#New_Layer_Menu|New Layer Menu}}, using {{c|<New Layer>|<Other>|Group Layer|}}. | |
| − | + | ==Parameters of Group Layer== | |
| − | {|border="0" align=" | + | The parameters of the {{Literal|Group Layer}} are: |
| + | |||
| + | {|border="0" align="none" style="border-collapse" cellpadding="3" cellspacing="0" | ||
|-style="background:#c8c8c8" | |-style="background:#c8c8c8" | ||
|'''Name'''||'''Value'''||'''Type''' | |'''Name'''||'''Value'''||'''Type''' | ||
| Line 38: | Line 43: | ||
||vector | ||vector | ||
| − | |-style="background:#" | + | |- |
| − | ||{{l|Image: | + | ||{{l|Group Layer#Transformation Parameter|Transformation}} |
| + | ||0.000000, 0.000000, 0.00°, 60, 60 | ||
| + | ||transformation | ||
| + | |||
| + | |-style="background:#eeeeee" | ||
| + | ||{{l|Image:Type canvas icon 0.63.06.png|16px}} {{l|Group Layer#Canvas Parameter|Canvas}} | ||
||<No Image Selected> | ||<No Image Selected> | ||
||canvas | ||canvas | ||
| + | |||
| + | |- | ||
| + | ||{{l|Image:Type_real_icon.png|16px}} {{l|Group Layer#Speed|Speed}} | ||
| + | ||1.000000 | ||
| + | ||real | ||
|-style="background:#eeeeee" | |-style="background:#eeeeee" | ||
| Line 54: | Line 69: | ||
|-style="background:#eeeeee" | |-style="background:#eeeeee" | ||
| − | ||{{l|Image:Type_bool_icon.png|16px}} {{l| | + | ||{{l|Image:Type_bool_icon.png|16px}} {{l|Lock Selection}} |
|| | || | ||
{| style="width:18px; height:16px" border="1" | {| style="width:18px; height:16px" border="1" | ||
| Line 65: | Line 80: | ||
||0.000000u,0.000000u | ||0.000000u,0.000000u | ||
||vector | ||vector | ||
| + | |||
| + | |-style="background:#eeeeee" | ||
| + | ||{{l|Image:Type_real_icon.png|16px}} {{l|Group Layer#Outline Grow Parameter|Outline Grow}} | ||
| + | ||0.000000 | ||
| + | ||real | ||
|- | |- | ||
| − | ||{{l|Image:Type_real_icon.png|16px}} {{l| | + | ||{{l|Image:Type_bool_icon.png|16px}} {{l|Group Layer#Z Depth Range Enabled|Z Range}} |
| + | || | ||
| + | {| style="width:18px; height:16px" border="1" | ||
| + | |- | ||
| + | |} | ||
| + | ||bool | ||
| + | |||
| + | |-style="background:#eeeeee" | ||
| + | ||{{l|Image:Type_real_icon.png|16px}} {{l|Group Layer#Z Depth Range Position|Z Range Position}} | ||
||0.000000 | ||0.000000 | ||
| − | || | + | ||real |
| + | |||
| + | |- | ||
| + | ||{{l|Image:Type_real_icon.png|16px}} {{l|Group Layer#Z Depth Range Depth|Z Range Depth}} | ||
| + | ||1.000000 | ||
| + | ||real | ||
| + | |||
| + | |-style="background:#eeeeee" | ||
| + | ||{{l|Image:Type_real_icon.png|16px}} {{l|Group Layer#Z Depth Range Transition|Z Range Blur}} | ||
| + | ||0.000000 | ||
| + | ||real | ||
|} | |} | ||
| − | + | === Transformation Parameter === | |
| + | The {{Literal|Transformation}} parameter is a composite parameter, it holds an Offset, a rotation Angle, a Skew Angle and a Scale value for the group. The {{Literal|Transformation}} parameter is already {{l|Convert#Composite|converted to composite}} when the {{l|Group Layer}} is created and so directly exposes the {{l|Offset Parameter|Offset}}, {{l|Rotation Parameter|Rotation}}, {{l|Skew Parameter|Skew}} and {{l|Scale Parameter|Scale}} subparameters. | ||
| + | |||
| + | See also {{l|Group_Transformation_Widget}} | ||
=== Canvas Parameter === | === Canvas Parameter === | ||
| − | {{l|Image: | + | {{l|Image:Type canvas icon 0.63.06.png|64px}} |
| − | This is " | + | This is "Group" by default if the {{Literal|Group Layer}} was created by grouping other layers, or {{Literal|No Image Selected}} if it was created from the {{l|New Layer Menu}}. This parameter lets you select another canvas. |
| − | The | + | The Canvas parameter presents a drop-down menu of the exported canvases, plus an extra entry called "Other...". Selecting "Other..." presents the user with a text entry box asking for the name of the canvas to use. The name typed should have the following format (where <nowiki>[ ]</nowiki> indicates an optional part, ( ) is for grouping, and * means "0 or more times"): |
<nowiki> [[filename]#][:]</nowiki>''id''(:''id'')* | <nowiki> [[filename]#][:]</nowiki>''id''(:''id'')* | ||
| Line 97: | Line 138: | ||
* '''#:sy:head:eyes:left''' -- look in the current composition, and starting from the root, navigate down through the canvas tree. Find a child canvas of the root canvas called 'sy', look in 'sy' for a child canvas called 'head', and so on. | * '''#:sy:head:eyes:left''' -- look in the current composition, and starting from the root, navigate down through the canvas tree. Find a child canvas of the root canvas called 'sy', look in 'sy' for a child canvas called 'head', and so on. | ||
* ''':sy:head:eyes:left''' -- exactly as above. an empty filename is the same as not using the '#' at all | * ''':sy:head:eyes:left''' -- exactly as above. an empty filename is the same as not using the '#' at all | ||
| − | * '''eyes:left''' -- without a ':' before the first ''id'', this starts at the current canvas (presumably the | + | * '''eyes:left''' -- without a ':' before the first ''id'', this starts at the current canvas (presumably the Group in question is in the "head" subcanvas of the "sy" subcanvas of the root) |
| + | |||
| + | === Outline Grow Parameter === | ||
| + | This parameter allows to control thickness of all outline layers inside. Assigning positive value to this parameter makes all child outlines rendered thicker, while negative value makes them look thinner. This feature is very helpful for tuning outlines in complex artwork and it also allows to achieve some nice effects like constant outline width at any zoom level. | ||
| + | |||
| + | Note: The {{Literal|Outline Grow}} parameter can not be applied to exported and imported (external) Groups layers. | ||
| + | |||
| + | {{l|Image:Paste-canvas-outline-grow-param.png}} | ||
| + | |||
| + | ===Z Range parameters=== | ||
| + | |||
| + | ====Z Depth Range Enabled==== | ||
| + | When checked, only layers inside range are visible and the visible layers are signaled with bolded font in the {{l|Layers_Panel}} | ||
| + | ====Z Depth Range Position==== | ||
| + | Starting Z Depth position where layers are visible | ||
| + | ====Z Depth Range Depth==== | ||
| + | Depth where layers are visible in Z Depth range | ||
| + | ====Z Depth Range Transition==== | ||
| + | Z Depth area where layers inside are partially visible. | ||
| + | |||
| + | Example of Z Range use : http://www.youtube.com/watch?v=UPpmOz0wUY4 | ||
| + | |||
| + | ===Speed=== | ||
| + | Alters the velocity group's child animated layers (not the {{literal|Group Layer}} itself) | ||
| + | |||
| + | Set it to zero, it would stop the animation. A value of one makes the animation run at normal speed and a value of two makes it run double speed. Minus one reverses the animation. | ||
| + | |||
| + | ==See Also== | ||
| + | {{l|Switch_Group_Layer}} | ||
Latest revision as of 19:10, 8 April 2020
About Group Layer
The "Group Layer" is a special layer that can hold other layers. It is generated via the Group command accessed via the context menu in the {l|Layers Panel}} or through the Layer Menu in the Canvas Menu Caret.
As well as grouping a set of layers, it can also apply transformations to the contained layers like translation, scaling, and even modify their time offset.
A "Group Layer" can also be created through the New Layer Menu, using "<New Layer> → <Other> → Group Layer".
Parameters of Group Layer
The parameters of the "Group Layer" are:
| Name | Value | Type |
| 0.000000 | real | |
| 1.000000 | real | |
| Composite | integer | |
| 0.000000u,0.000000u | vector | |
| Transformation | 0.000000, 0.000000, 0.00°, 60, 60 | transformation |
| <No Image Selected> | canvas | |
| 1.000000 | real | |
| 0.000000 | real | |
| Of | time | |
|
|
bool (Static) | |
| 0.000000u,0.000000u | vector | |
| 0.000000 | real | |
|
|
bool | |
| 0.000000 | real | |
| 1.000000 | real | |
| 0.000000 | real |
Transformation Parameter
The "Transformation" parameter is a composite parameter, it holds an Offset, a rotation Angle, a Skew Angle and a Scale value for the group. The "Transformation" parameter is already converted to composite when the Group Layer is created and so directly exposes the Offset, Rotation, Skew and Scale subparameters.
See also Group Transformation Widget
Canvas Parameter
This is "Group" by default if the "Group Layer" was created by grouping other layers, or "No Image Selected" if it was created from the New Layer Menu. This parameter lets you select another canvas.
The Canvas parameter presents a drop-down menu of the exported canvases, plus an extra entry called "Other...". Selecting "Other..." presents the user with a text entry box asking for the name of the canvas to use. The name typed should have the following format (where [ ] indicates an optional part, ( ) is for grouping, and * means "0 or more times"):
[[filename]#][:]id(:id)*
In its simplest form, this is just an id, ie. the exported name of one of the child canvases of the current canvas.
Other possibilities are:
- if a '#' is present, the part before the '#' is interpreted as the filename of an external .sif file to use.
- if the '#' is the first character of the string (ie. the filename is blank) then the '#' is ignored, and the current canvas is used instead
- if a ':' appears before the first id, it means to start at the root canvas of the current canvas
- each subsequent :id steps down into the specified child
Examples:
- /usr/share/doc/synfig/examples/business_card.sifz#:IndividualCard -- gives the absolute path to a .sifz file, and says to use the canvas that was exported from its root canvas as "IndividualCard"
- ../../examples/business_card.sifz#:IndividualCard -- the same, but with a relative path to the .sifz file
- #:sy:head:eyes:left -- look in the current composition, and starting from the root, navigate down through the canvas tree. Find a child canvas of the root canvas called 'sy', look in 'sy' for a child canvas called 'head', and so on.
- :sy:head:eyes:left -- exactly as above. an empty filename is the same as not using the '#' at all
- eyes:left -- without a ':' before the first id, this starts at the current canvas (presumably the Group in question is in the "head" subcanvas of the "sy" subcanvas of the root)
Outline Grow Parameter
This parameter allows to control thickness of all outline layers inside. Assigning positive value to this parameter makes all child outlines rendered thicker, while negative value makes them look thinner. This feature is very helpful for tuning outlines in complex artwork and it also allows to achieve some nice effects like constant outline width at any zoom level.
Note: The "Outline Grow" parameter can not be applied to exported and imported (external) Groups layers.
Z Range parameters
Z Depth Range Enabled
When checked, only layers inside range are visible and the visible layers are signaled with bolded font in the Layers Panel
Z Depth Range Position
Starting Z Depth position where layers are visible
Z Depth Range Depth
Depth where layers are visible in Z Depth range
Z Depth Range Transition
Z Depth area where layers inside are partially visible.
Example of Z Range use : http://www.youtube.com/watch?v=UPpmOz0wUY4
Speed
Alters the velocity group's child animated layers (not the "Group Layer" itself)
Set it to zero, it would stop the animation. A value of one makes the animation run at normal speed and a value of two makes it run double speed. Minus one reverses the animation.