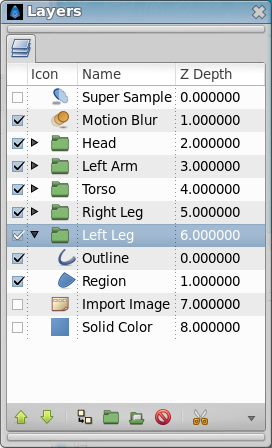Difference between revisions of "Layers Panel"
m (add shortcut wiki syntaxe) |
m (→Elements of the Layers Dialog: group expander information + fix intra links) |
||
| (8 intermediate revisions by 4 users not shown) | |||
| Line 2: | Line 2: | ||
{{Title|Layers Panel}} | {{Title|Layers Panel}} | ||
{{Category|Panels}} | {{Category|Panels}} | ||
| + | {{NewTerminology}} | ||
<!-- Page info end --> | <!-- Page info end --> | ||
[[File:Layer icon.png|60px]] | [[File:Layer icon.png|60px]] | ||
==Summary== | ==Summary== | ||
| − | The Layers Dialog allows you to view and manipulate the layer hierarchy in your scene. This is where you can determine which objects get drawn first, and create {{l| | + | The Layers Dialog allows you to view and manipulate the layer hierarchy in your scene. This is where you can determine which objects get drawn first, and create {{l|Group Layer|groups of layers}} for the purpose of applying effects. |
| − | [[File:Layers.png]] | + | [[File:Layers 0.63.06.png|frame|none]] |
==Elements of the Layers Dialog== | ==Elements of the Layers Dialog== | ||
| Line 14: | Line 15: | ||
; '''Show/Hide checkbox''' | ; '''Show/Hide checkbox''' | ||
: Turns the layer on or off in the composition. This parameter is not keyable. | : Turns the layer on or off in the composition. This parameter is not keyable. | ||
| + | ; '''Icon''' | ||
| + | : The icon representing the layer type. For {{l|Region Layer|Regions}}, {{l|Outline Layer|Outlines}}, and {{l|Category:Gradients|Gradients}}, the icons will be those of the {{l|Spline Tool}}, the {{l|Width Tool}}, and the {{l|Gradient Tool}}, respectively. For both {{l|Group_Layer}} and {{l|Switch_Group_Layer}}, an expand icon (generally an arrow) precede the layer icon. This expander can be controlled with {{Shortcut|+}} and {{Shortcut|-}} respectively to open or close the group. | ||
; '''Name''' | ; '''Name''' | ||
: The name of the layer you're currently working on. | : The name of the layer you're currently working on. | ||
| − | |||
; '''Z Depth''' | ; '''Z Depth''' | ||
: The Z Depth column indicates the Z position of the layer, which can also affect layer compositing. It does not always appear, for example, if the time of the canvas is "0", this column will disappear. | : The Z Depth column indicates the Z position of the layer, which can also affect layer compositing. It does not always appear, for example, if the time of the canvas is "0", this column will disappear. | ||
| − | Below the layer list, are buttons (and a drop down menu containing any buttons that don't fit on the palette) | + | === Layer Commands === |
| + | Below the layer list, are buttons (and a drop down menu containing any buttons that don't fit on the palette). These expose the most useful layers' commands, more commands can be found in the {{l|Canvas Layer Menu}} from the {{l|Canvas Menu Caret}}, or in the context menu of the Layer Panel. | ||
| + | === Moving layers === | ||
To move multiple layers first select them by holding {{Shortcut|ctrl}} or {{Shortcut|shift}}. Then at the last of the layers you want to move click it but do not release the mouse button, instead release the keyboard controller ({{Shortcut|ctrl}} or {{Shortcut|shift}}). Now you can drag the layers to where you want them, release mouse button to drop the layers in place. | To move multiple layers first select them by holding {{Shortcut|ctrl}} or {{Shortcut|shift}}. Then at the last of the layers you want to move click it but do not release the mouse button, instead release the keyboard controller ({{Shortcut|ctrl}} or {{Shortcut|shift}}). Now you can drag the layers to where you want them, release mouse button to drop the layers in place. | ||
Latest revision as of 13:26, 7 April 2015
Summary
The Layers Dialog allows you to view and manipulate the layer hierarchy in your scene. This is where you can determine which objects get drawn first, and create groups of layers for the purpose of applying effects.
Elements of the Layers Dialog
The Layers Dialog contains a detailed list of the Layers in your scene. Each row represents a layer, and the columns are:
- Show/Hide checkbox
- Turns the layer on or off in the composition. This parameter is not keyable.
- Icon
- The icon representing the layer type. For Regions, Outlines, and Gradients, the icons will be those of the Spline Tool, the Width Tool, and the Gradient Tool, respectively. For both Group Layer and Switch Group Layer, an expand icon (generally an arrow) precede the layer icon. This expander can be controlled with + and - respectively to open or close the group.
- Name
- The name of the layer you're currently working on.
- Z Depth
- The Z Depth column indicates the Z position of the layer, which can also affect layer compositing. It does not always appear, for example, if the time of the canvas is "0", this column will disappear.
Layer Commands
Below the layer list, are buttons (and a drop down menu containing any buttons that don't fit on the palette). These expose the most useful layers' commands, more commands can be found in the Canvas Layer Menu from the Canvas Menu Caret, or in the context menu of the Layer Panel.
Moving layers
To move multiple layers first select them by holding Ctrl or ⇧ Shift. Then at the last of the layers you want to move click it but do not release the mouse button, instead release the keyboard controller (Ctrl or ⇧ Shift). Now you can drag the layers to where you want them, release mouse button to drop the layers in place.