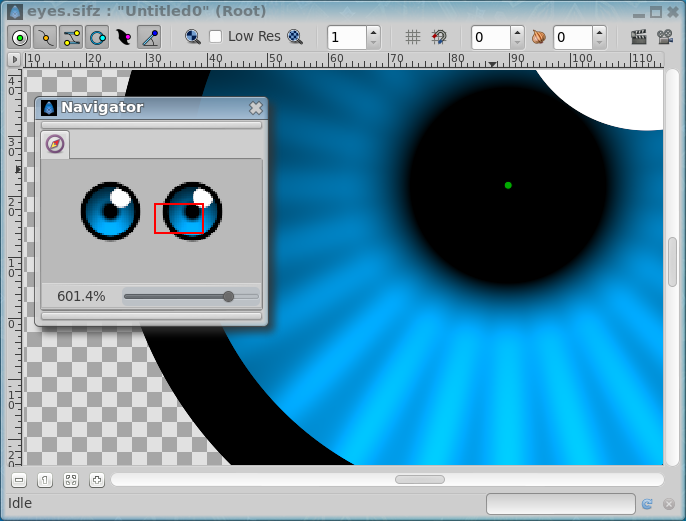Difference between revisions of "Navigator Panel/fr"
m (literal {{shortcut , {{l AND typo) |
m (NewTerminology + Screenshot update + typo) |
||
| Line 2: | Line 2: | ||
{{Title|Panneau Navigateur}} | {{Title|Panneau Navigateur}} | ||
{{Category|Panels}} | {{Category|Panels}} | ||
| − | {{ | + | {{NewTerminology}} |
<!-- Page info end --> | <!-- Page info end --> | ||
{{l|Image:navigator_icon.png|64px}} | {{l|Image:navigator_icon.png|64px}} | ||
| − | La boite de dialogue Navigateur permet de positionner, lorsque elle est agrandit, la zone de travail | + | La boite de dialogue Navigateur permet de positionner rapidement, lorsque elle est agrandit, la zone de travail à l'endroit voulu. |
| − | + | [[File:Navigator Panel 0.63.06.png|frame]] | |
| − | La boite de dialogue Navigateur montre un aperçu du | + | La boite de dialogue Navigateur montre un aperçu du canevas sélectionné, avec par dessus, un rectangle rouge indiquant la portion qui est actuellement visible dans la fenêtre d'édition. |
| − | Vous pouvez l'agrandir ou la réduire en déplaçant le curseur qui se trouve au bas de la fenêtre. La zone zoomé peut être déplacée en glissant le rectangle rouge. Vous pouvez aussi zoomer et déplacer l'espace de | + | Vous pouvez l'agrandir ou la réduire en déplaçant le curseur qui se trouve au bas de la fenêtre. La zone zoomé peut être déplacée en glissant le rectangle rouge. Vous pouvez aussi zoomer et déplacer l'espace de travail en utilisant, dans la fenêtre {{l|Canvas}}, les raccourcis suivant : |
# Roulette de la souris, déplacement haut et bas. | # Roulette de la souris, déplacement haut et bas. | ||
Latest revision as of 10:43, 16 November 2013
La boite de dialogue Navigateur permet de positionner rapidement, lorsque elle est agrandit, la zone de travail à l'endroit voulu.
La boite de dialogue Navigateur montre un aperçu du canevas sélectionné, avec par dessus, un rectangle rouge indiquant la portion qui est actuellement visible dans la fenêtre d'édition.
Vous pouvez l'agrandir ou la réduire en déplaçant le curseur qui se trouve au bas de la fenêtre. La zone zoomé peut être déplacée en glissant le rectangle rouge. Vous pouvez aussi zoomer et déplacer l'espace de travail en utilisant, dans la fenêtre Canevas, les raccourcis suivant :
- Roulette de la souris, déplacement haut et bas.
- Maj + Roulette de la souris, déplacement gauche et droite.
- Ctrl + Roulette de la souris, agrandir, réduire.
La limite supérieur du Zoom est 1600%, celle inférieur 6.2%.
Avec Ctrl + Roulette de la souris il est possible d'aller à une valeur supérieur à 1600%, mais cela pourra engendrer, dans certaines situations, des plantages de Synfig.