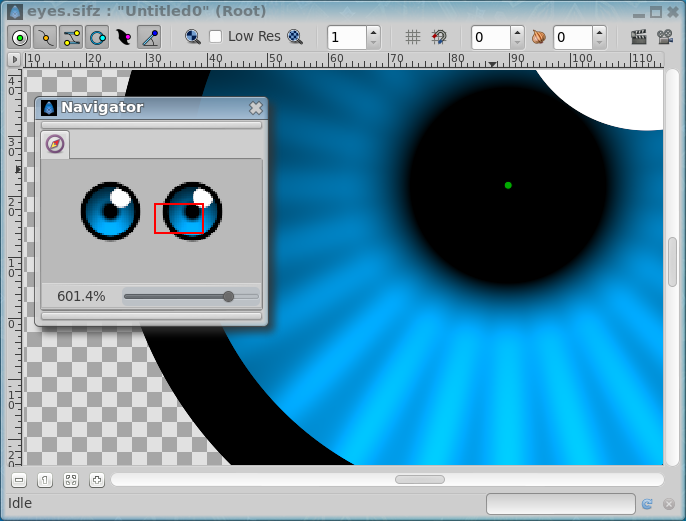Difference between revisions of "Navigator Panel"
From Synfig Studio :: Documentation
m (Navigator Dialog moved to Navigator) |
m ({{l|WorkArea}}) |
||
| (17 intermediate revisions by 5 users not shown) | |||
| Line 1: | Line 1: | ||
| − | <!-- | + | <!-- Page info --> |
| − | + | {{Title|Navigator Panel}} | |
| + | {{Category|Panels}} | ||
| + | {{NewTerminology}} | ||
| + | <!-- Page info end --> | ||
| + | {{l|Image:navigator_icon.png|64px}} | ||
| − | The Navigator dialog allows the user position the zoomed working view quickly | + | The Navigator dialog allows the user to position the zoomed working view quickly to the desired area. |
| − | [[ | + | [[File:Navigator Panel 0.63.06.png|frame]] |
| − | + | ||
| − | |||
| − | You can zoom in and out | + | The navigator dialog shows you a thumbnail view of the currently selected canvas with a red rectangle indicating which part of the canvas is currently displayed in the editing window. |
| + | |||
| + | You can zoom in and out by dragging the zoom slider at the bottom. Also the zoomed area can be panned by dragging the red rectangle around. | ||
| + | |||
| + | Alternatively you can zoom and pan the {{l|WorkArea}} using the following mouse shortcuts in the {{l|Canvas}} window: | ||
# Mouse wheel pans up and down. | # Mouse wheel pans up and down. | ||
| − | # SHIFT + mouse wheel pans left and right. | + | # {{Shortcut|SHIFT}} + mouse wheel pans left and right. |
| − | # CTRL + mouse wheel zooms in and out. | + | # {{Shortcut|CTRL}} + mouse wheel zooms in and out. |
Zoom in limit is 1600% and out limit is 6.2%. | Zoom in limit is 1600% and out limit is 6.2%. | ||
| − | It is possible to zoom in with CTRL + mouse wheel beyond 1600% but can cause Synfig to hang or crash | + | It is possible to zoom in with {{Shortcut|CTRL}} + mouse wheel beyond 1600% but can cause Synfig Studio to hang or crash in some situations. |
| − | + | ||
| − | + | ||
| − | + | ||
| − | + | ||
| − | + | ||
| − | + | ||
| − | + | ||
| − | + | ||
Latest revision as of 15:09, 3 July 2015
The Navigator dialog allows the user to position the zoomed working view quickly to the desired area.
The navigator dialog shows you a thumbnail view of the currently selected canvas with a red rectangle indicating which part of the canvas is currently displayed in the editing window.
You can zoom in and out by dragging the zoom slider at the bottom. Also the zoomed area can be panned by dragging the red rectangle around.
Alternatively you can zoom and pan the WorkArea using the following mouse shortcuts in the Canvas window:
- Mouse wheel pans up and down.
- ⇧ Shift + mouse wheel pans left and right.
- Ctrl + mouse wheel zooms in and out.
Zoom in limit is 1600% and out limit is 6.2%.
It is possible to zoom in with Ctrl + mouse wheel beyond 1600% but can cause Synfig Studio to hang or crash in some situations.