Basic masking
|
Warning! This page contains outdated information. The release of Synfig Studio 0.64.0 introduced new terminology and this translated page needs to be updated according to original English text. You can help updating this page - see instructions here. Thank you! |
В этой статье описывается как использовать "Маскинг"(Masking) в Synfig.
Contents
[hide]Что такое Маскинг
Иногда нужно чтобы персонаж находился позади каких то объектов, например здания на заднем плане. Если все объекты созданы в Synfig вы конечно можете просто разместить вашего персонажа позади объекта на панели слоёв, но если вашим фоном является изображение то для этого вам понадобится Маскинг
В этой статье мы расскажем о двух основных способах маскинга; упрятывание и выявление.
Упрятывание
При использовании этого метода всё что находиться под Маскирующим объектом будет спрятано от глаз.

• Создайте Маскирующий объект и разместите его над теми элементами которые надо замаскировать, он должен быть в одном с маскируемыми объектами изолирующем слое или над ним, теперь изолируйте Маскирующий объект вместе с ними в один изолирующий слой.
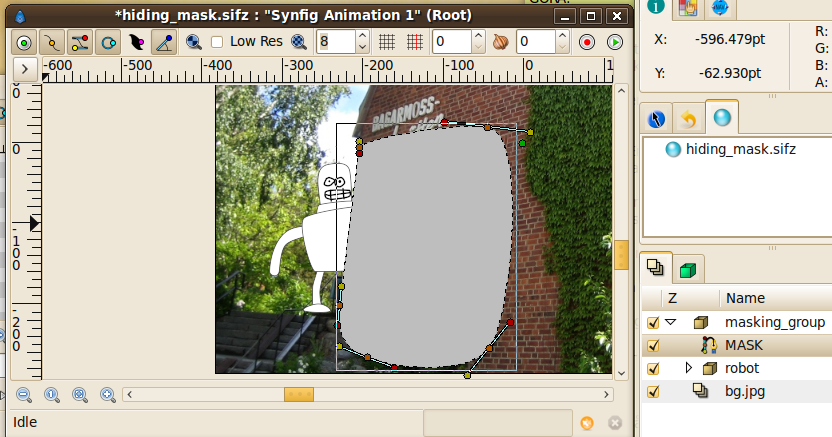
• Установите Режим смешивания(на панели параметров) Маскирующего объекта на "Alpha Over".
• Теперь всё что расположено под маскирующим объектом будет скрыто от глаз.

Выявление
Этот эффект можно достичь двумя разными способами используя разные режимы смешивания.
Способ номер 1.
• Создайте маскирующий объект и разместите его под элементами которые надо скрыть.
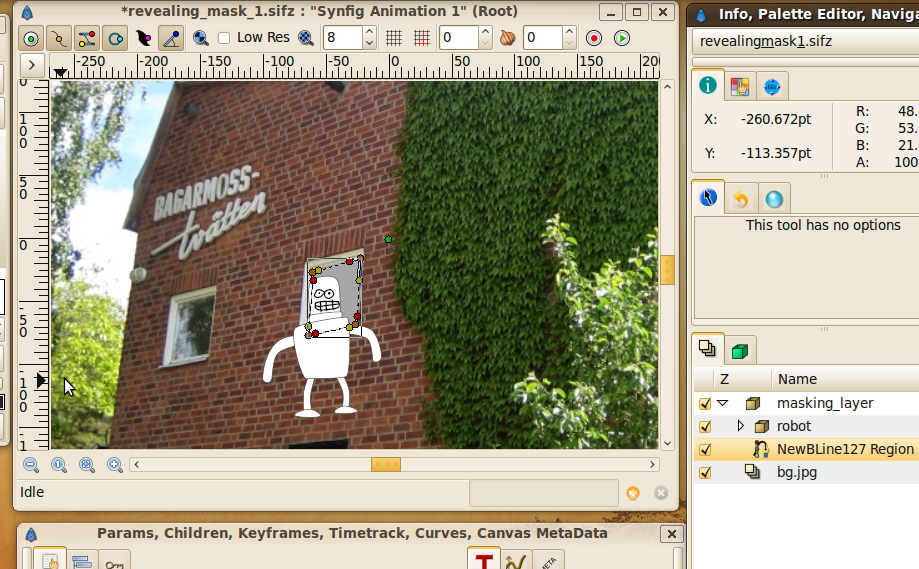
• Установите Режим смешивания для элементов которые надо скрыть (для робота в нашем примере) на "Straight Onto". Вы можете использовать этот метод только для одного слоя за раз, поэтому если у вас есть несколько разных объектов их следует изолировать в один общий слой сначала.
Set the blend method of the elements you want to mask (robot layer in this case) to "Straight Onto". You can only use this method on one layer at a time so if you have several objects you need to encapsulate those into one paste canvas.
• Everything above the mask will be visible, everything outside will be hidden.

Revealing mask method 2.
This mask method is similar to the hiding mask and a bit more flexible than revealing method 1 in that you don't have to encapsulate everything that should be masked. This mask reveals everything below it, no matter how many layers.
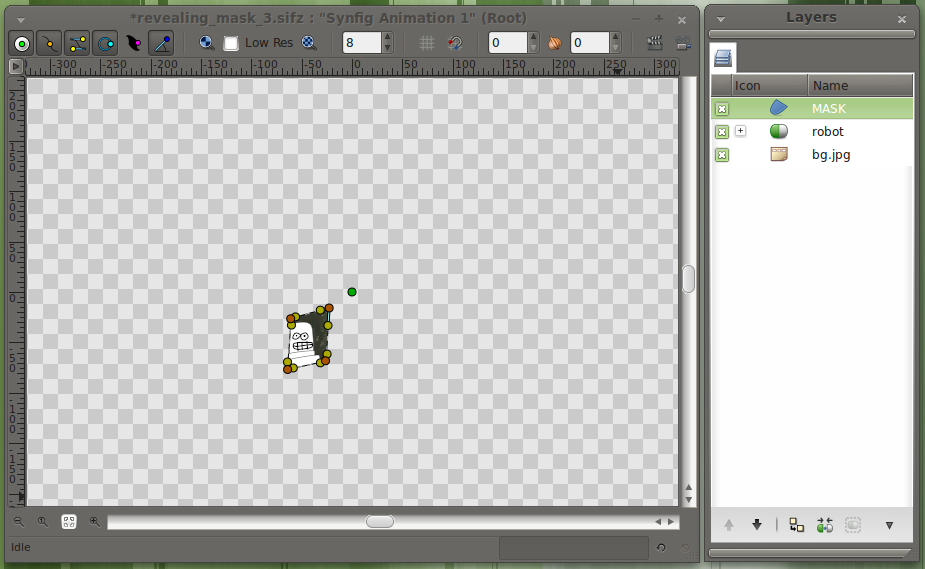
• Create a mask shape above the objects you want to mask.
• Tick the "Invert" option of the mask.
• Set blend method of mask to "Alpha Over". Everything below the mask shape will be visible and the rest is masked off.
• You can encapsule the mask and the objects that should be masked. Anything outside of this encapsule is not masked so leave the background outside in this example.

Download tutorial files.
