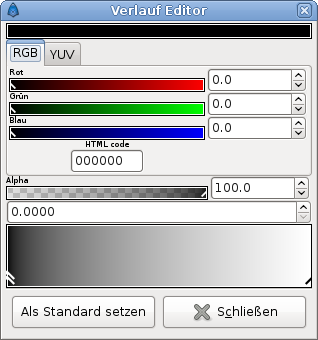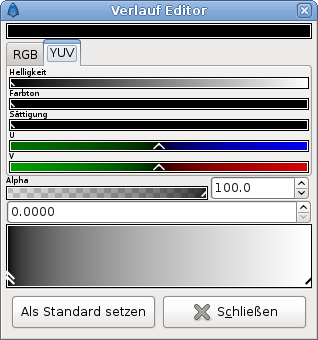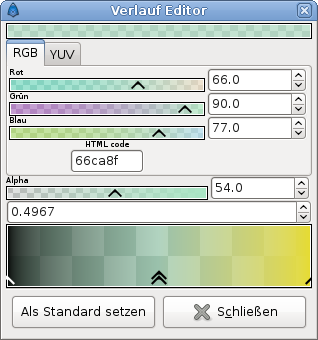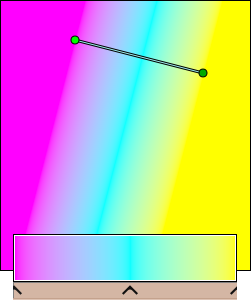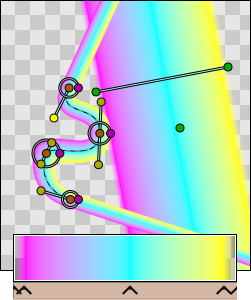Verlauf Editor Dialog
Der "Verlauf Editor" Dialog hat zwei Abschnitte. Der obere Teil wird zum Auswählen der Farben und des Alphagrads genutzt und der untere Teil enthält eine Vorschau des Verlaufs.
Gleich unterhalb des Vorschaubereichs sind zwei kleine Dreiecke, Farbstop genannt, die die Anfangs- und Endfarbe des Verlaufs kennzeichnen.
Der aktuell ausgewählte Farbstop wird mit einem doppelten weißen Dreieck dargestellt. Seine Farbe wird im oberen Bereich zum Bearbeiten angezeigt. Du kannst jeden der anderen Farbstops durch Klicken auf ihr Dreieck auswählen, um die anderen Farben des Verlaufs zu bearbeiten.
Indem Du z.B. die "Rot", "Grün" und "Blau" Kanäle des Farbstops auf der rechten Seite veränderst (voreingestellt auf Weiß), kannst Du die Endfarbe Deines Verlaufs auf ein schönes Dunkelgelb setzen, wie im folgenden Beispiel.
Verläufe sind nicht auf zwei Farben beschränkt; Du kannst so viele Farben wie Du möchtest im Verlauf haben. Dazu musst Du nur in den Vorschauverlauf rechtsklicken und "Farbstop einfügen" auswählen. Damit fügst Du ein neues Dreieck an der Stelle ein, wo Du gerade geklickt hast. Dann kannst Du diese Farbe mit den Farb- und "Alpha"-Reglern bearbeiten und einen dreifarbigen Verlauf erzeugen. Du kannst auch "Farbstop entfernen" wählen, um den gerade ausgewählten Farbstop aus dem aktuellen Verlauf zu beseitigen.
Hier habe ich eine Art transparentes helles Cyan als Hauptfarbe erschaffen.
Eine weitere praktische Eigenschaft ist, dass Du die Dreiecke genau wie die Farb- oder Alpharegler verschieben kannst. Damit kannst Du den Verlauf auf einer Seite zusammenstauchen und ihn schneller oder langsamer zwischen Farben abfallen lassen. Wenn Du die ⇧ Shift-Taste drückst, während Du einen "Farbstop" verschiebst, kann er nicht an dem nächsten "Farbstop" vorbei. Das macht es leichter Farbstops übereinander zu platzieren. Farbstops können exakt ausgerichtet werden, indem ihre Lage über das Eingabefeld direkt über der Verlaufsvorschau gesteuert werden. Eine Zahl zwischen 0 (linker Rand) und 1 (rechter Rand) bestimmt die Position des ausgewählten Farbstops.
Zu guter Letzt kopiert der "Als Standard setzen"-Knopf den bearbeiteten Verlauf in den Standardverlauf des Werkzeugkastens.
Einen Verlauf einschränken:
Standardmäßig fluten oder überlagern Verlaufsebenen ihr Umfeld. Die Region vor dem Beginn des Verlaufs und hinter dem Ende des Verlaufs werden mit jeweils der Start- und Endfarbe des Verlaufs geflutet. Das lässt sich gut in diesem Bild zeigen:
Dies wurde absichtlich so gewählt und verschafft Verlaufsebenen die größte Anpassungsfähigkeit. Um einen Verlauf zu bekommen, dessen Grenzen sein eigener Aufbau sind, lässt man ihn mit Transparenz anfangen und enden. So wie hier:
Das flutet immer noch die Umgebung, aber diesmal mit einer unsichtbaren Farbe. Um eine scharfe Kante zu erzeugen, können die Anfangs- und Endfarbe an die Ränder des Verlauf Editor-Reglers gezogen werden. Die Transparenz braucht keine Breite zu haben, sie muss nur am Anfang und am Ende definiert sein. Oder nur am Anfang, oder nur am Ende, das liegt bei Dir und Deiner Aufgabe.