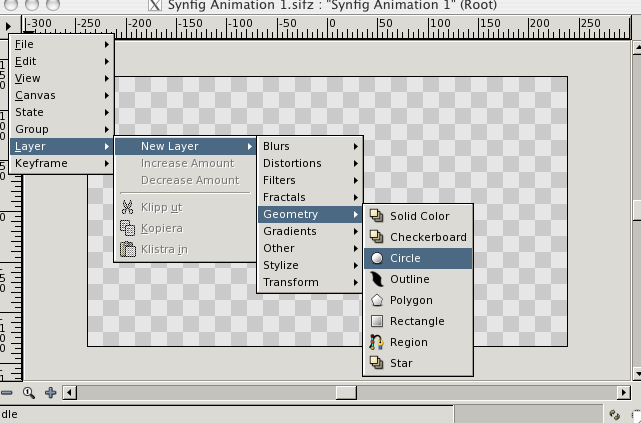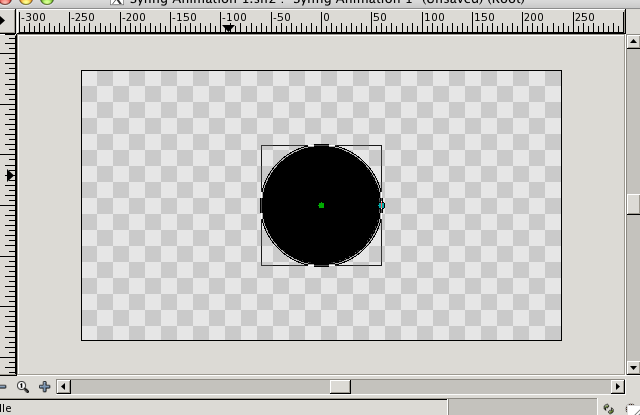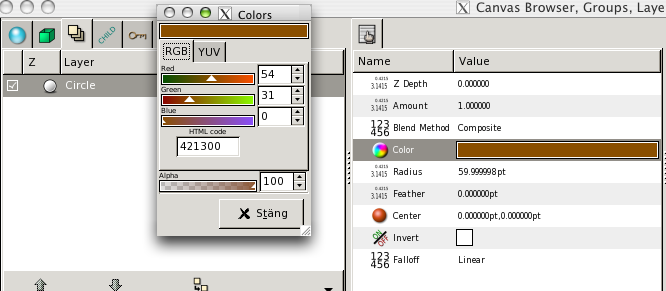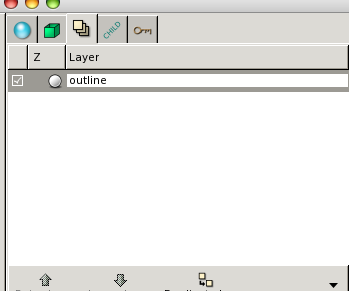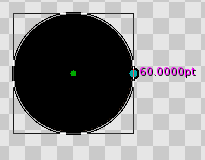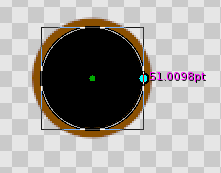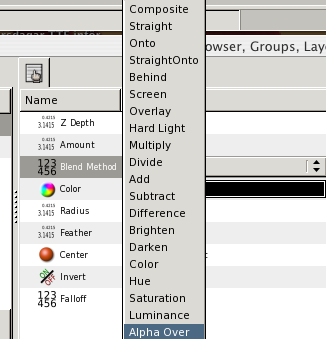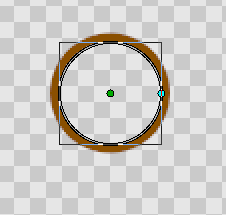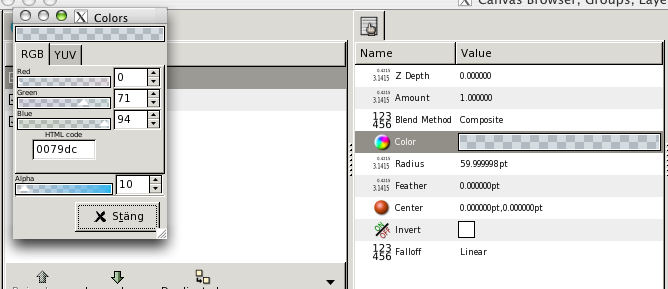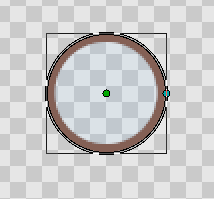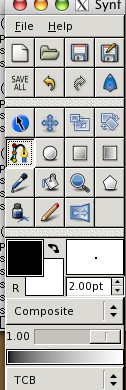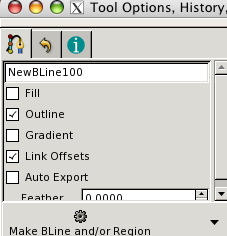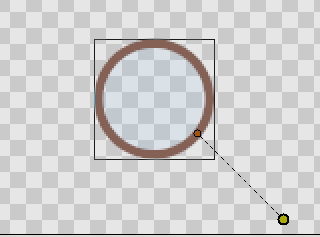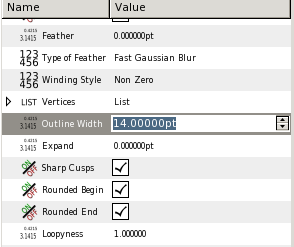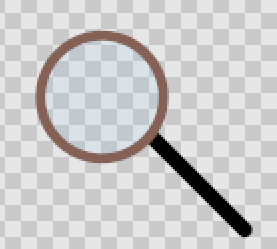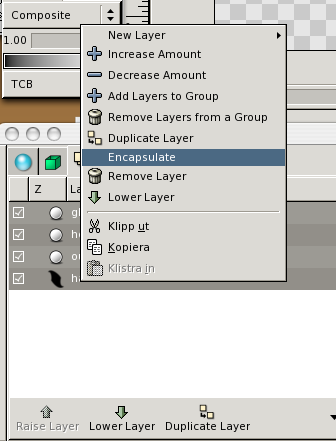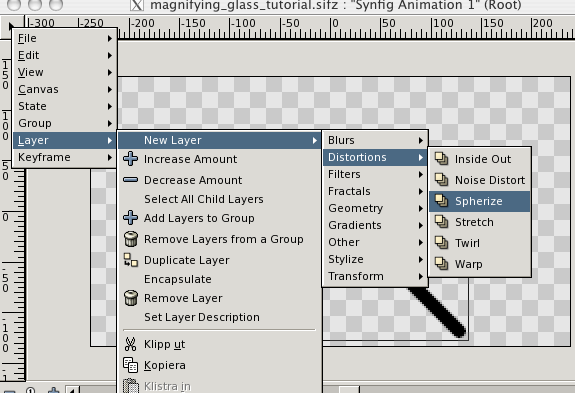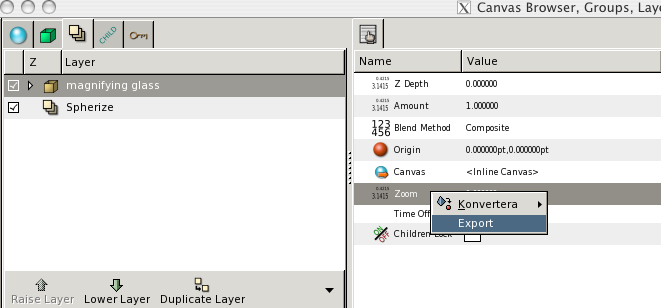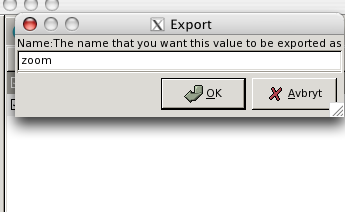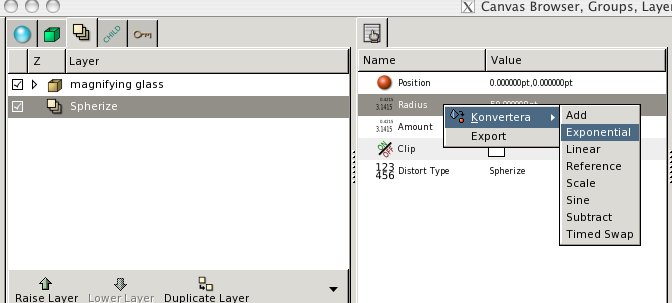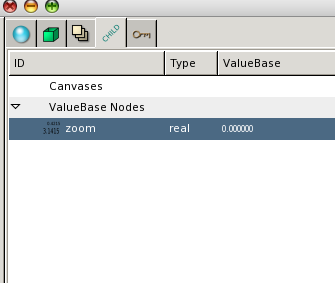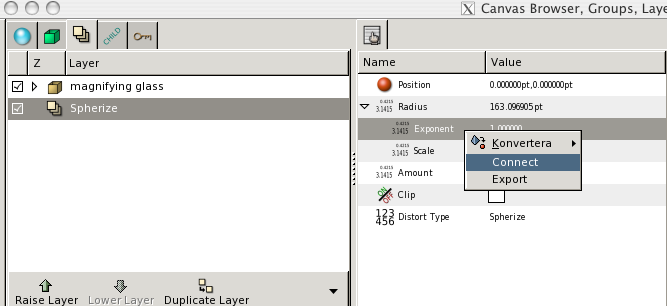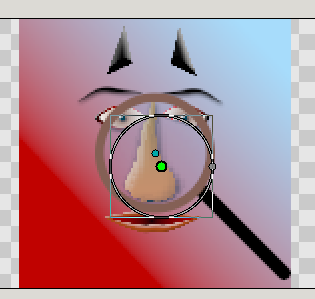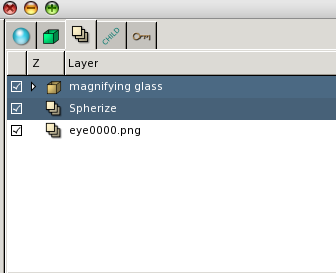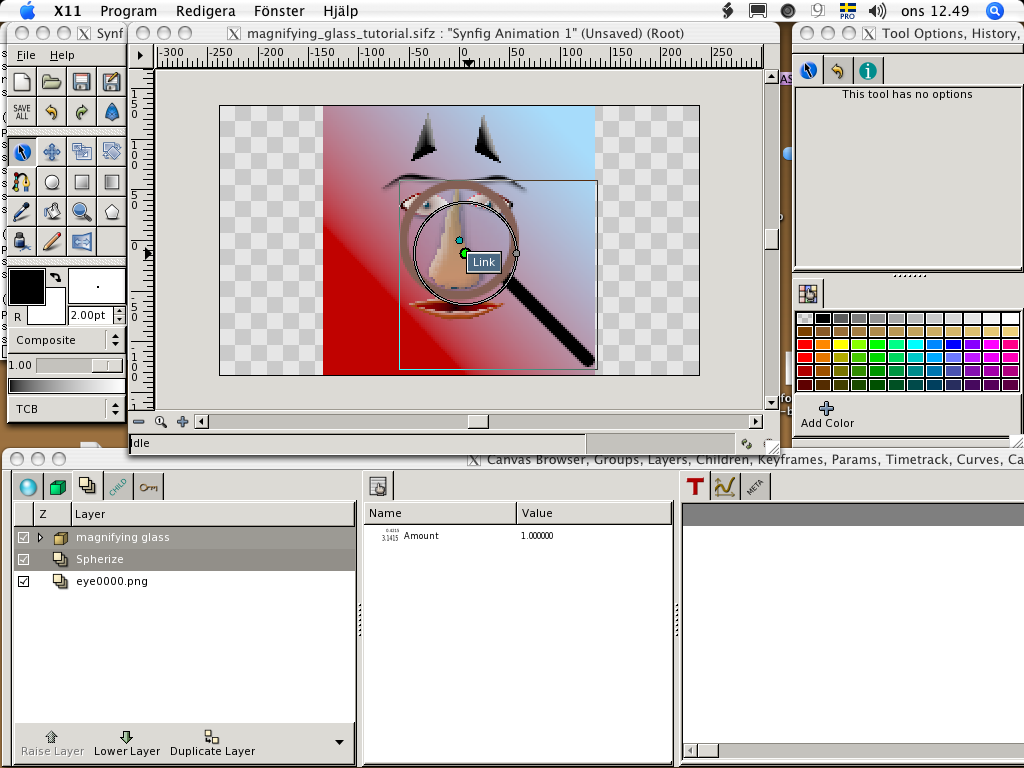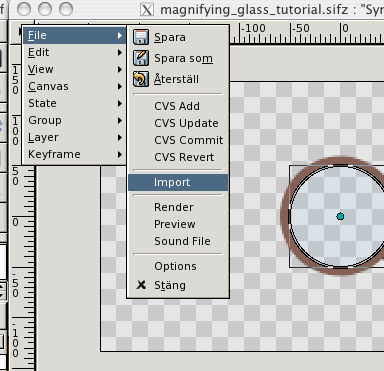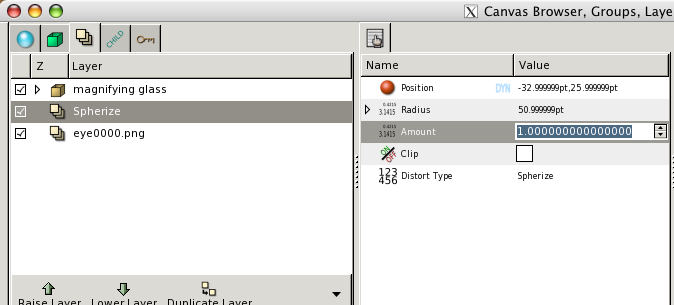Doc:Building a magnifying glass/es
|
Warning! This page contains outdated information. The release of Synfig Studio 0.64.0 introduced new terminology and this translated page needs to be updated according to original English text. You can help updating this page - see instructions here. Thank you! |
Crea un nuevo documento.
Inserta una capa cícruclo, esta será el contorno de la lupa, por lo que me gustaría otro color,
Yo elijo marrón
y la llamo "outline".
Haz otra capa circulo, y con click derecho elige copiar u luego pegar,
haz click en el punto azul claro y haz el radio un poco menor
Elige "Transparentar" como el método de mezcla en el parámetro de la capa
y acabarás teniendo un agujero.
Yo llamo esta capa "hole"
Haz una tercera capa círculo y establece su color con transparencia. Esta capa será el cristal.
Ahora debería verse así.
Ahora escoge la Herramienta de línea Bezier para hacer el mango.
En las opciones de herramienta veo que sólo tienes seleccionada "Contorno". No quiero tener relleno.
Haz click en el contorno del cristal con la herramienta de línea bezier y haz el mango.
Incrementa el espesor del contorno a 14 puntos en el parametero espesor de la capa.
Selecciona las todas las capas (3 círculos y una línea bezier) y encapsúlalas mediante click derecho del ratón.
Yo he llamado a la capa encapsulada "magnifying glass"
Haz una nueva capa, elige "esferizar". Baja esta capa hasta el final (esta es el efecto de aumento y todo lo que esté por debajo de esta capa sera ampliado).
Entonces selecciona la capa encapsulada "magnifying glass", ve a sus parametros y haz click derecho, elige "Exportar"
una ventana aparece pregutando el nombre para este exportado valor. Yo elijo "zoom".
Haz click en la capa "Spherize", y en su lista de parametros haz click derecho en "Radio", elige "Convertir/Exponencial".
Haz click en el panel "Descendientes" y encuentra el valor exportado "zoom", haz click en el, vuelve al panel de las capas y haz click en la capa Esferizar si no estña actualmente seleccionada.
En el parametro "Radio" hay un pequeño triángulo, haz click en el para abrir los subparametros, haz click derecho en "Exponente" y elige "Connectar".
Ahora el radio de la capa Esferizar estará conectada al zoom de la capa encapsulada llamada "magnifying glass", así que si haces zoom en ella, la capa seguirá.
Yo también necesitaré conectar el origen de la capa Esferizar con el origen de la capa encapsulada
Hago click en la capa Esferizar y el pequeño circulo verde se hace visible, este es el origen. Haz click en el y muevelo un poco al lado (esto es así porque éste cubre el origen de la capa encapsulada y yo quiero seleccionarlos y enlazarlos los dos juntos.
Haz control click en la capa "magnifying glass" para tener ámbas capas activadas,
ahora que ves los dos orígenes, haz control click izquierdo en ámbos de manera que se vuelvan más brillantes y luego haz click derecho y elige "Enlazar" desde el menu emergente.
Ahora cuando se mueve la capa "magnifying glass", la capa Esferizar la seguirá. Necesitamos algo sobre lo que hacer aumento así que importo una imagen y la pongo bajo la capa Esferizar.
El parámetro "Cantidad" de la capa Esferizar decide cuanto efecto de aumento habrá, prueba, incluso podrás poner valores negativos.
A mi me gustaría hacer que la lupa pueda girar, así que creo una nueva capa "Rotar" dentro de la capa "magnifying glass". To la pongo encima de todas las capas interiores. La capa de rotar solo afecta a las capas inferiores.
También he añadido una capa "Bisel" dentro de la capa "magnifier glass" para hacerla parecer menos plana. Puedes estudiar los parametros de esas nuevas capas extra si descargas el fichero synfig (la imagen es usada también en este archivo)
Este tutorial está disponible también en PDF format, y la animación renderizada está disponible en YouTube.