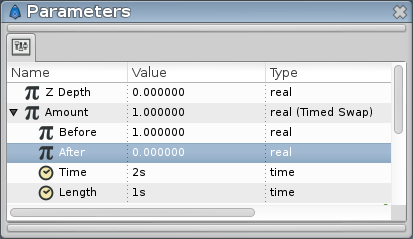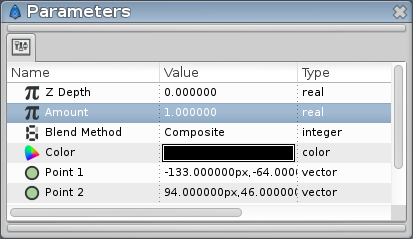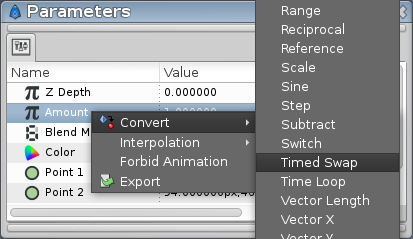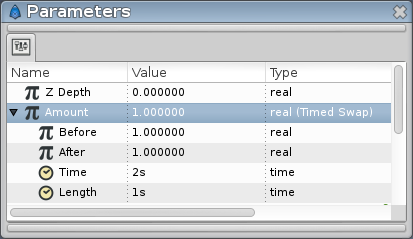Difference between revisions of "Doc:Slideshow Tutorial"
m (add intra link layers }) |
m (Technical Description>> minor fix) |
||
| (11 intermediate revisions by 2 users not shown) | |||
| Line 3: | Line 3: | ||
{{Category|Tutorials}} | {{Category|Tutorials}} | ||
{{Category|Tutorials Intermediate}} | {{Category|Tutorials Intermediate}} | ||
| + | {{NewTerminology}} | ||
<!-- Page info end --> | <!-- Page info end --> | ||
| Line 9: | Line 10: | ||
==Technical Description== | ==Technical Description== | ||
| − | Synfig animates with a series of layers, each of which exists throughout the entire timeline. Hence, our goal is to make only one of the layers visible at any given time. Though there are many ways to achieve this goal, this tutorial will assure that only one layer is seen by using the {{l|Blend_Method_Parameter|Blend}} and {{l|Amount_Parameter|Amount}} parameters of each layer. | + | Synfig animates with a series of layers, each of which exists throughout the entire {{l|Timebar|timeline}}. Hence, our goal is to make only one of the layers visible at any given time. Though there are many ways to achieve this goal, this tutorial will assure that only one layer is seen by using the {{l|Blend_Method_Parameter|Blend}} and {{l|Amount_Parameter|Amount}} parameters of each layer. |
| − | All graphical layers in Synfig have these two essential properties. The {{l|Blend_Method_Parameter|Blend Mode}} defines how the image should be layered on everything below it, and the Amount dictates to what extent the blending is done. In the default blend mode, {{l|Blend_Method_Parameter#Composite|Composite}}, objects are simply placed on top of everything below them. In this case, the Amount value determines the overall transparency of the layer: at a value of 1.0, the layer is fully visible; at 0.0, it is entirely transparent. In-between values constitute partial transparency, which will form the transitions. These | + | All graphical layers in Synfig have these two essential properties. The {{l|Blend_Method_Parameter|Blend Mode}} defines how the image should be layered on everything below it, and the {{l|Amount_Parameter|Amount}} dictates to what extent the blending is done. In the default blend mode, {{l|Blend_Method_Parameter#Composite|Composite}}, objects are simply placed on top of everything below them. In this case, the Amount value determines the overall transparency of the layer: at a value of {{literal|1.0}}, the layer is fully visible; at {{literal|0.0}}, it is entirely transparent. In-between values constitute partial transparency, which will form the transitions. These {{l|Category:Parameters|parameters}} can be used to display a series of pictures. Each is its own layer and at any given point in time, one layer's amount is set to {{literal|1.0}} while all others equal {{literal|0}}. However, there is a more efficient way of accomplishing the task. This method requires switching all images to the {{l|Blend_Method_Parameter#Straight|Straight}} blend mode. |
| − | This blend mode has an advantage: all layers below the current one are hidden. Therefore it is no longer necessary for layers below the current one to have a an Amount of 0. Using the Amount for crossfade still works, but it now needs to be changed only once: all layers start with a value of 1, and then be made transparent from the highest to the lowest. | + | This blend mode has an advantage: all layers below the current one are hidden. Therefore it is no longer necessary for layers below the current one to have a an Amount of {{literal|0}}. Using the Amount for crossfade still works, but it now needs to be changed only once: all layers start with a value of {{literal|1}}, and then be made transparent from the highest to the lowest. |
| − | The effect could be animated with two | + | The effect could be animated with two {{l|Waypoint|Waypoints}} per layer. However, Synfig offers an even simpler method that does not require using the {{l|Animate_Editing_Mode}}. Instead, {{l|Linking}} functionality can be used. The data {{l|Dev:Types|type}} for Amount is currently set to be a real number. Instead, let's replace that with a special function by {{l|Convert|converting}} a layer's parameter to {{l|Convert#Timed_Swap|Timed Swap}}. |
| − | + | [[File:Slideshow amount4-0.63.06.png|frame|none]] | |
| − | Now we examine the parameters of this new data type. The first is the initial value (1.0), the second is the final value (0.0), and the third is the time when the values will switch. If we want the image to display for two seconds, we can set the | + | |
| + | Now we examine the parameters of this new data type. The first {{literal|Before}} is the initial value (1.0), the second {{literal|After}} is the final value (0.0), and the third {{literal|Time}} is the time when the values will switch. If we want the image to display for two seconds, we can set the {{literal|Time}} to "2s". (Note: this assumes we are starting at 0s). Then the amount will be 1.0 for two seconds (image visible) and 0 for the remainder of the timeline (image hidden). The last {{literal|Lenght}} value will be the duration of the crossfade transition. Note that the transition is included into the time for which the image will be displayed. For example, a value of "1s" means that the image will be fully opaque for one second, swap during one second, and then remain has it for the rest of the animation. | ||
Applying successive times to layers from the top down will fade them one by one, creating the desired slideshow effect. | Applying successive times to layers from the top down will fade them one by one, creating the desired slideshow effect. | ||
| Line 27: | Line 29: | ||
===Setting Up=== | ===Setting Up=== | ||
| − | Open a Synfig document and import any images, canvases, etc. Images can be imported using >File>Import (The first ">" signifies the {{l|Canvas_Menu_Caret|Caret Menu}}). Note that importing ''links'' to the image using a ''relative'' path. Take care to maintain the relative positions of the files when moving them. If multiple layers represent a single image, | + | Open a Synfig document and import any images, canvases, etc. Images can be imported using >File>Import (The first ">" signifies the {{l|Canvas_Menu_Caret|Caret Menu}}). Note that importing ''links'' to the image using a ''relative'' path. Take care to maintain the relative positions of the files when moving them. If multiple layers represent a single image, {{l|Group}} them into an {{l|Group Layer}}. |
Then arrange the images in the order they will be displayed, first image on top. | Then arrange the images in the order they will be displayed, first image on top. | ||
===Blend Method=== | ===Blend Method=== | ||
| − | Select all layers in the layer panel. Then go to the parameters panel and set the | + | Select all layers in the layer panel. Then go to the parameters panel and set the {{l|Blend Method}} to {{l|Blend_Method#Straight|Straight}}. |
| − | {{l| | + | [[File:Slideshow blend1-0.63.06.png]][[File:Slideshow blend2-0.63.06.png]] |
===Timed Swap=== | ===Timed Swap=== | ||
| Line 39: | Line 41: | ||
Suppose you want the images to swap every 4 seconds, using 1 second transitions. Then set the "Duration" to "1s". Afterwards, set Time for the first layer to 4+1=5. Then increase the time for each successive layer (5,10,15,20,...). The Swap Time is the point where the image fully disappears. Configure these values to fit your needs. | Suppose you want the images to swap every 4 seconds, using 1 second transitions. Then set the "Duration" to "1s". Afterwards, set Time for the first layer to 4+1=5. Then increase the time for each successive layer (5,10,15,20,...). The Swap Time is the point where the image fully disappears. Configure these values to fit your needs. | ||
| − | + | [[File:Slideshow amount1-0.63.06.png]][[File:Slideshow amount2-0.63.06.png]] | |
| − | + | [[File:Slideshow amount3-0.63.06.png]][[File:Slideshow amount4-0.63.06.png]] | |
===Animation Length=== | ===Animation Length=== | ||
| − | Now that times have been configured, your file must be configured to render the full animation length. | + | Now that times have been configured, your file must be configured to render the full animation length. Configure the {{l|Canvas Properties Dialog|canvas properties}}, go to >Edit>Properties and switch to the {{Literal|Time}} tab. Set the end time to equal the last of your time values. You can add a few seconds if you want a blank/black screen at the end, after the images have faded. |
===Extra: Background=== | ===Extra: Background=== | ||
You may have noticed that the Straight Blend Mode removes any backgrounds from the image. Here are two methods to add a background: | You may have noticed that the Straight Blend Mode removes any backgrounds from the image. Here are two methods to add a background: | ||
| − | a) | + | a) {{l|Group}} all image layers. Now the Straight blend mode only works within the {{l|Group Layer}}. Once this is done, add any backgrounds below the canvas, and any foreground above the canvas. |
b) Add a background layer/canvas to the ''top'' of the layer list. Since it is above all other layers, the Straight layering mode doesn't affect it. However, it would normally shroud all the images. To make it appear below everything else, set the Blend Mode to {{l|Blend_Method_Parameter#Behind|Behind}}. | b) Add a background layer/canvas to the ''top'' of the layer list. Since it is above all other layers, the Straight layering mode doesn't affect it. However, it would normally shroud all the images. To make it appear below everything else, set the Blend Mode to {{l|Blend_Method_Parameter#Behind|Behind}}. | ||
| Line 56: | Line 58: | ||
Congratulations! You have now finished reading the slideshow tutorial. Please leave me (nikitakit) a comment about your thoughts concerning this page. | Congratulations! You have now finished reading the slideshow tutorial. Please leave me (nikitakit) a comment about your thoughts concerning this page. | ||
| − | GNU/Linux users may also be interested in [http://akhilman.googlepages.com/images2sif.sh AkhIL's imag2sif shell script]. It imports images into Synfig and creates a | + | GNU/Linux users may also be interested in [http://akhilman.googlepages.com/images2sif.sh AkhIL's imag2sif shell script]. It imports images into Synfig and creates a {{l|Rotate Layer|Rotate}} and {{l|Translate Layer}} for each. |
The explanation of the "Straight" blend mode in this tutorial lacks a screenshot. Feel free to add one. | The explanation of the "Straight" blend mode in this tutorial lacks a screenshot. Feel free to add one. | ||
Latest revision as of 12:32, 28 January 2016
In Synfig, there are many ways to create a slideshow from a series of images. Probably the simplest is using the List Importer to import a series of images. However, the method only works on raster images and is incapable of generating transitions. The technique described here is only slightly more complex, but it allows creating a presentation from a series of Synfig layers, regardless of type of size. The method can only produce cross-fade transitions; anything more complex would require a more advanced technique.
Contents
Technical Description
Synfig animates with a series of layers, each of which exists throughout the entire timeline. Hence, our goal is to make only one of the layers visible at any given time. Though there are many ways to achieve this goal, this tutorial will assure that only one layer is seen by using the Blend and Amount parameters of each layer.
All graphical layers in Synfig have these two essential properties. The Blend Mode defines how the image should be layered on everything below it, and the Amount dictates to what extent the blending is done. In the default blend mode, Composite, objects are simply placed on top of everything below them. In this case, the Amount value determines the overall transparency of the layer: at a value of "1.0", the layer is fully visible; at "0.0", it is entirely transparent. In-between values constitute partial transparency, which will form the transitions. These parameters can be used to display a series of pictures. Each is its own layer and at any given point in time, one layer's amount is set to "1.0" while all others equal "0". However, there is a more efficient way of accomplishing the task. This method requires switching all images to the Straight blend mode.
This blend mode has an advantage: all layers below the current one are hidden. Therefore it is no longer necessary for layers below the current one to have a an Amount of "0". Using the Amount for crossfade still works, but it now needs to be changed only once: all layers start with a value of "1", and then be made transparent from the highest to the lowest.
The effect could be animated with two Waypoints per layer. However, Synfig offers an even simpler method that does not require using the Animate Editing Mode. Instead, Linking functionality can be used. The data type for Amount is currently set to be a real number. Instead, let's replace that with a special function by converting a layer's parameter to Timed Swap.
Now we examine the parameters of this new data type. The first "Before" is the initial value (1.0), the second "After" is the final value (0.0), and the third "Time" is the time when the values will switch. If we want the image to display for two seconds, we can set the "Time" to "2s". (Note: this assumes we are starting at 0s). Then the amount will be 1.0 for two seconds (image visible) and 0 for the remainder of the timeline (image hidden). The last "Lenght" value will be the duration of the crossfade transition. Note that the transition is included into the time for which the image will be displayed. For example, a value of "1s" means that the image will be fully opaque for one second, swap during one second, and then remain has it for the rest of the animation.
Applying successive times to layers from the top down will fade them one by one, creating the desired slideshow effect.
Step-by-Step Instructions
Here are step-by-step instructions for applying this principle to an animation.
Setting Up
Open a Synfig document and import any images, canvases, etc. Images can be imported using >File>Import (The first ">" signifies the Caret Menu). Note that importing links to the image using a relative path. Take care to maintain the relative positions of the files when moving them. If multiple layers represent a single image, Group them into an Group Layer. Then arrange the images in the order they will be displayed, first image on top.
Blend Method
Select all layers in the layer panel. Then go to the parameters panel and set the Blend Method to Straight.
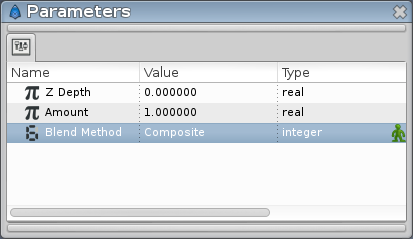
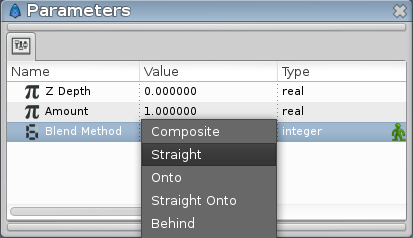
Timed Swap
Unlike Blend Mode, converting to Timed Swap must be done individually for each layer. Set "Before" to 1.0 and "After" to 0. Suppose you want the images to swap every 4 seconds, using 1 second transitions. Then set the "Duration" to "1s". Afterwards, set Time for the first layer to 4+1=5. Then increase the time for each successive layer (5,10,15,20,...). The Swap Time is the point where the image fully disappears. Configure these values to fit your needs.
Animation Length
Now that times have been configured, your file must be configured to render the full animation length. Configure the canvas properties, go to >Edit>Properties and switch to the "Time" tab. Set the end time to equal the last of your time values. You can add a few seconds if you want a blank/black screen at the end, after the images have faded.
Extra: Background
You may have noticed that the Straight Blend Mode removes any backgrounds from the image. Here are two methods to add a background:
a) Group all image layers. Now the Straight blend mode only works within the Group Layer. Once this is done, add any backgrounds below the canvas, and any foreground above the canvas.
b) Add a background layer/canvas to the top of the layer list. Since it is above all other layers, the Straight layering mode doesn't affect it. However, it would normally shroud all the images. To make it appear below everything else, set the Blend Mode to Behind.
Endnotes
Congratulations! You have now finished reading the slideshow tutorial. Please leave me (nikitakit) a comment about your thoughts concerning this page.
GNU/Linux users may also be interested in AkhIL's imag2sif shell script. It imports images into Synfig and creates a Rotate and Translate Layer for each.
The explanation of the "Straight" blend mode in this tutorial lacks a screenshot. Feel free to add one.