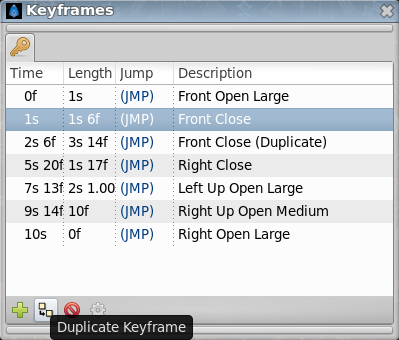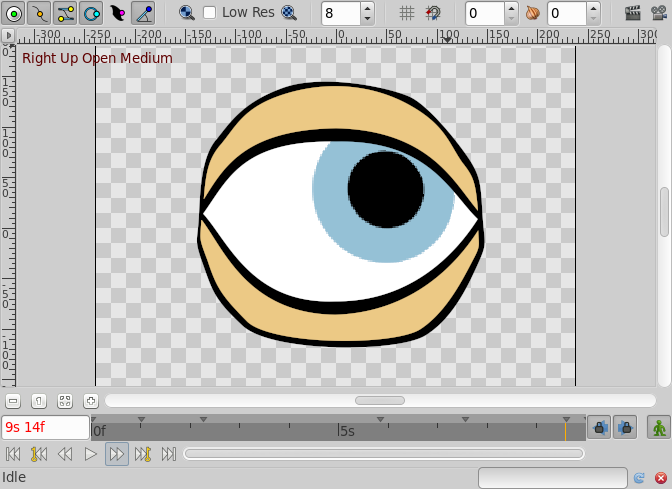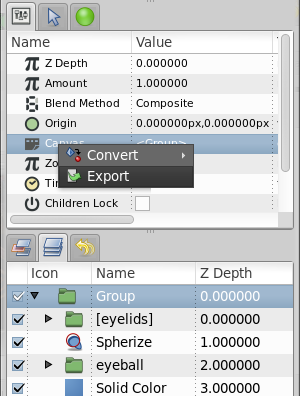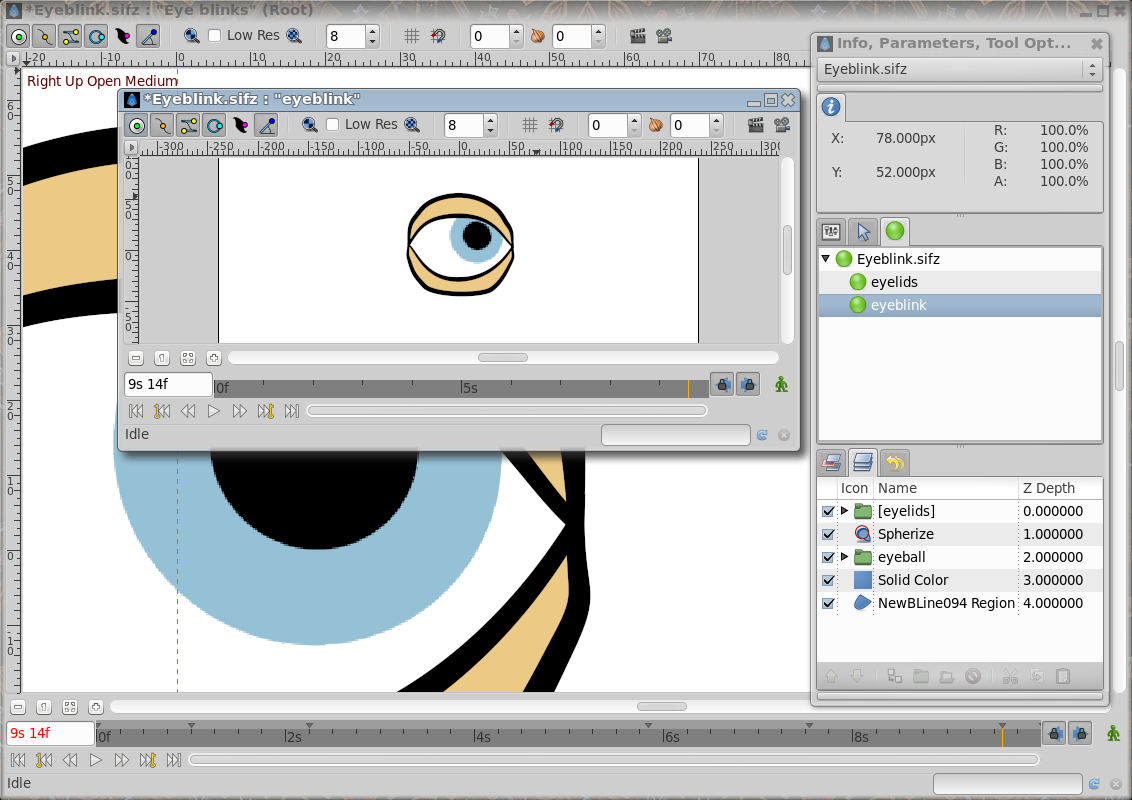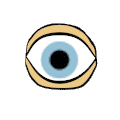Difference between revisions of "Doc:Reuse Animations/fr"
(→Exporting the Canvas Parameter) |
m (Correction orthographe.) |
||
| (One intermediate revision by one other user not shown) | |||
| Line 9: | Line 9: | ||
== Introduction == | == Introduction == | ||
| − | L'un des buts de tout animateur (spécialement pour les plus paresseux comme moi) est d'avoir l'opportunité de réutiliser des parties d'animation. Cela permet de sauver | + | L'un des buts de tout animateur (spécialement pour les plus paresseux comme moi) est d'avoir l'opportunité de réutiliser des parties d'animation. Cela permet de sauver beaucoup de temps si vous pouvez insérer certaines portions d'animations déjà enregistrées à une autre position dans la temps. |
C'est tout spécialement utile pour faire parler les personnage car vous avez à animer la bouche du personnage selon des positions répétées dépendant des phonèmes qu'ils représentent durant le discours. | C'est tout spécialement utile pour faire parler les personnage car vous avez à animer la bouche du personnage selon des positions répétées dépendant des phonèmes qu'ils représentent durant le discours. | ||
| Line 62: | Line 62: | ||
Ce serait une grande amélioration si vous pouvier connecter les curseurs de temps de la zone de travail principale et la zone de travail du canevas exporté pour afficher les deux fenêtres au même temps courant. Ceci permettrait de donner un retour sur où insérer les keyframes des "poses" de votre animation locale. | Ce serait une grande amélioration si vous pouvier connecter les curseurs de temps de la zone de travail principale et la zone de travail du canevas exporté pour afficher les deux fenêtres au même temps courant. Ceci permettrait de donner un retour sur où insérer les keyframes des "poses" de votre animation locale. | ||
| − | == | + | == Un exemple == |
| − | + | Vous trouverez ici un exemple d'animation d'un oeil qui cligne (les positions fermées et ouvertes sont des copies des keyframes "Open" et "Closed", tout en ayant le globe occulaire qui bouge indépendamment dans sa propre animation. | |
| − | + | Les poses "Open" et "Closed" sont stockées aux trames 0 et 2. L'animation est définie pour commencer à la trame 6. | |
[[File:Eyeblink.gif]] | [[File:Eyeblink.gif]] | ||
| Line 72: | Line 72: | ||
[[Media:Eyeblink.sifz|Sample file]] | [[Media:Eyeblink.sifz|Sample file]] | ||
| − | + | Tous les commentaires sont les bienvenus. | |
Latest revision as of 17:45, 21 July 2019
Introduction
L'un des buts de tout animateur (spécialement pour les plus paresseux comme moi) est d'avoir l'opportunité de réutiliser des parties d'animation. Cela permet de sauver beaucoup de temps si vous pouvez insérer certaines portions d'animations déjà enregistrées à une autre position dans la temps.
C'est tout spécialement utile pour faire parler les personnage car vous avez à animer la bouche du personnage selon des positions répétées dépendant des phonèmes qu'ils représentent durant le discours.
Cela peut être fait très simplement en utilisant une combinaison de {l|Keyframe|keyframes}} et de canevas exportés.
Keyframes
Notre but est d'enregistrer des animations et de les réustiliser plus tard. Cela peut être fait en utilisant des keyframes. Si vous créez quelques keyframes au début de votre animation, vous pouvez réutiliser ces "poses" plus loin dans le temps en dupliquant simplement les keyframes à une autre position dans le temps. Pour cela, faites simplement ce qui suit:
- Créez une Keyframe à une trame donnée (toutes vos keyframes devraient être créées proches les unes des autres pour utiliser une petite portion du temps. Nous voulons seulement enregistrer une "pose" et non une transition)
- Modifiez vos objets comme vous le désirez (par exemple faites fermer un oeil en déplaçant uniquement les points de la paupière).
- Donnez un nom à la keyframe en cliquant sur la cellule Description correspondante.
- Répétez les étapes précédentes le nombre de fois nécessaire pour faire une nouvelle "pose". Disons que vous avez créé une keyframe à la trame n°2 (oeil ouvert) et n°4 (oeil fermé)
- Une fois terminé allez à une autre trame avec le curseur de temps, sélectionnez la keyframe que vous voulez ajouter et pressez le bouton "Duplicate keyframe". Vous obtiendrez une copie de la keyframe sélectionnée à la position courante du curseur de temps.
Il y a un problème avec cette technique. Vous faites des copies de toutes les poses de l'animation que vous avez stockées dans les premières keyframes du temps (trame 2 et 4 dans ce cas) et donc vous avez fait des copies de tous les autres objets existant dans la scène (dans cet exemple, le globe occulaire).
Si vous avez déjà une animation enregistrée du globe occulaire et que vous superposez un ensemble de keyframes "clignement" (ouvert et fermé)au milieu, alors l'animation du globe occulaire sera cassée par l'insertion des copies des keyframes de mouvements de la paupière.
Export du paramètre Canvas
A chaque fois que vous groupez les calques, vous obtenez un Calque Groupe qui empêche la composition des calques contenus au dessus des calques en dehors de lui.
Un des paramètres du Group Layer est le Canvas. Le canevas est comme un espace de travail qui représente tous les calques groupés.
Pour éviter le problème décrit dans la section précédente (les keyframes affectent tous les objets dans la scène) vous pouvez faire ce qui suit:
- Avant de créer les poses de la keyframe de la paupière, groupez tous les calques qui forment les paupières.
- Sélectionnez le calque Groupe et sélectionnez le paramètre Canvas dans le dialogue Paramètres.
- Cliquez-droit sur le paramètre Canvas, exportez-le, et donnez-lui un nom (dans cet exemple ce sera "eyelids").
Allez au Panneau Explorateur de canevas et sélectionnez le canevas tout juste exporté.
Double-cliquez dessus et une nouvelle fenêtre de zone de travail va s'ouvrir avec uniquement les calques qui ont été groupés à l'étape 1 - le canvas "eyelids" dans cet exemple.
Créez toutes les keyframes que vous devez stocker pour vos "poses". Une fois fait, allez à la bonne trame et insérez une copie de la pose. Cela va produire une keyframe dans le canevas "eyelids", mais ne va produire aucune keyframe sur les autres calques (par exemple le globe occulaire). Cela permet d'animer indépendamment une portion du modèle séparée du reste. Assurez_vous que le canevas exporté est aussi long que l'animation.
Maintenant une fois que vous avez stocké les clignements de l'oeil (ouvert et fermé) à la position désirée vous pouvez aller à la fenêtre principale (fermez simplement la zone de travail du canevas "eyelids"). Vous verrez alors que toutes les modifications ont été transmises à l'animation principale mais mais elles n'ont créée aucune keyframe dans la zone de travail principale. Même les calques qui se trouvent à l'intérieur du calque groupe "eyelids" n'ont aucune keyframes (vous pouvez voir une indication de la présence de keyframes dans le canevas exporté - lignes verticales dashée - mais aucune keyframe n'est affichées dans le dialogue keyframes). Dans tous les cas, vous pouvez voir les waypoints créés par les keyframes et les ajuster, mais pas les keyframes elles-mêmes. Pour modifier les keyframes vous devriez éditer le canevas exporté à nouveau dans sa propre zone de travail. Si vous modifiez les calques groupés depuis la zone de travail principale, les waypoints seront créés en fonction des keyframes de la zone de travail principale, pas de la zone de travail exportée, ainsi vous obtiendrez différents effets selon que zone de travail que vous utilisez pour modifierls les calques groupés.
Maintenant, une fois que vous avez créé votre animation des paupières vous pouvez aller au globe occulaire et le modifier selon votre goût, en insérant keyframes ou waypoints sans avoir à vous inquiéter d'interférer avec l'animation des paupière. Vous pouvez aussi animer le globe occulaire avant et faire l'animation des paupières plus tard. Ils n'interféreront pas entre eux.
Ce serait une grande amélioration si vous pouvier connecter les curseurs de temps de la zone de travail principale et la zone de travail du canevas exporté pour afficher les deux fenêtres au même temps courant. Ceci permettrait de donner un retour sur où insérer les keyframes des "poses" de votre animation locale.
Un exemple
Vous trouverez ici un exemple d'animation d'un oeil qui cligne (les positions fermées et ouvertes sont des copies des keyframes "Open" et "Closed", tout en ayant le globe occulaire qui bouge indépendamment dans sa propre animation.
Les poses "Open" et "Closed" sont stockées aux trames 0 et 2. L'animation est définie pour commencer à la trame 6.
Tous les commentaires sont les bienvenus.