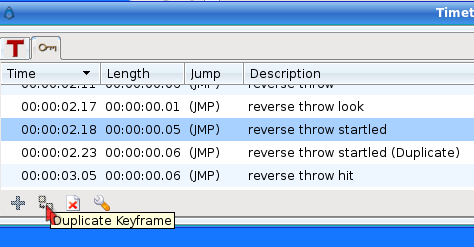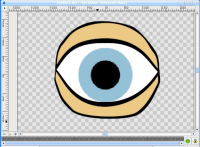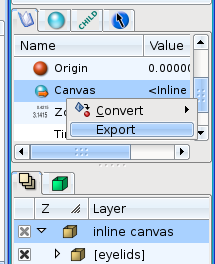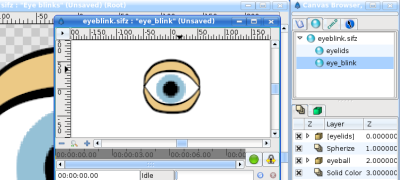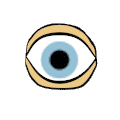Повторное использование анимации
|
Warning! This page contains outdated information. The release of Synfig Studio 0.64.0 introduced new terminology and this translated page needs to be updated according to original English text. You can help updating this page - see instructions here. Thank you! |
Введение
Одна из целей любого аниматора (особенно таково ленивого как я) это иметь возможность использовать участки анимации вновь. Это позволяет сохранить много времени, ведь вы можете вставить уже готовые куски анимации в любом другом месте где это может понадобится.
Особенно такая возможность актуальна для создания говорящего персонажа, ведь нужно создавать повторяющиеся положения рта для каждого соответствующего звука.
Вновь использовать анимацию можно применив вместе Ключевые кадры keyframes и экспорт холста.
Ключевые кадры
Наша цель записать какую либо анимацию и использовать её потом. Это может быть сделано с помощью ключевых кадров. Если вы создаёте ключевые кадры в начале анимации вы можете использовать "позиции" сохранённые в них на другом участке времени, просто скопировав их и вставив там где это нужно. Для этого нам предстоит сделать следующее:
- Создайте Ключевой кадр на нужном месте (все ваши ключевые кадры должны быть созданы рядом друг с другом чтобы захватывать небольшой участок времени, мы должны записать "позицию", а не переход).
- Измените ваши объекты как вам нужно (например "закройте" нарисованный глаз просто переместив точки на веке).
- Дайте Ключевому кадру название кликнув на строчку "Описание".
- Повторите эти шаги столько раз сколько нужно чтобы создать новую "позицию". Скажем вы создали ключевой кадр на кадре номер 2 (Глаз открыт) и номер 4 (Глаз закрыт).
- Сделав это переместитесь на другой кадр с помощью Шкалы Времени time cursor, выделите Ключевой кадр который хотите вставить и нажмите кнопку "Создать копию ключевого кадра" (Duplicate keyframe). Теперь у вас есть копия выделенного Ключевого кадра на текущей позиции шкалы времени time cursor.
Но при использовании этой техники может возникнуть проблема. Вы делаете копию всех позиций анимации которые сохранены в первом ключевом кадре времени (кадры 2 и 4 в примере) и поэтому вы делаете копию всех объектов содержащихся в сцене (глазное яблоко в примере).
Если у вас уже сделана анимация глазного яблока и вы перекрываете её "морганием" вставляя ключевые кадры в дальнейшем, то анимация глазного яблока будет "сломана" этими копиями ключевых кадров.
Экспорт параметра "холст"
Каждый раз когда вы изолируете несколько слоёв вы получаете Объединяющий слой Paste Canvas это специальный слой который хранит в себе другие слои и предотвращает перемешивание внутренних слоёв со слоями не входящими в него.
Один из параметров Объединяющего слоя это "холст" Canvas. Холст это как рабочее пространство которое представляет все слои изолированные в Объединяющем слое.
Чтобы избежать описанной выше проблемы (ключевые кадры влияют на все объекты сцены) нужно проделать следующие:
- Перед тем как создавать ключевые кадры позиций века глаза, изолируйте все слои которые формируют веки в Объединяющем слое.
- Затем выделите Объединяющий слой и выберите параметр "Холст" на панели параметров.
- Кликните правой кнопкой на параметре "Холст", экспортируйте его и назовите как нибудь (в примере название будет "веки"(Eyelids)).
Теперь вы можете переключится на этот холст с помощью Панели "Просмотр холста" Canvas Browser Panel.
Двойной клик на этот холст и появится новое рабочее окно в котором будут только слои изолированные в Объединяющем слое (в нашем примере в слое "веки"(Eyelids)).
Теперь вы можете создать все ключевые кадры которые формируют позицию, а после этого переместится на нужные кадры и вставить на них копии. Эти ключевые кадры будут появляться на холсте "веки" (eyelids), но их влияние никак не проявится на других слоях (на глазном яблоке например). Это позволяет вам независимо друг от друга анимировать часть вашей анимационной модели и остальные её части. Убедитесь что экспортированный слой имеет туже продолжительность что и вся анимация.
Теперь когда вы расположили "моргания" (открытые и закрытые веки) в желаемых позициях можно вернутся в главное окно (просто закрыв окно холста "веки"). Вы увидите что все изменения были применены и для основной анимации но ключевые кадры в основном окне не были созданы. Даже слои которые изолированны в объединяющем слое "веки" не имеют ключевых кадров (вы можете видеть индикацию что ключевые кадры присутствуют на экспортированном холсте - вертикальные пунктирные линии - но сами ключевые кадры не отображается). Тем не менее вы можете видеть контрольные точки, созданные ключевыми кадрами, и изменять их, но не сами ключевые кадры. Чтобы изменить ключевые кадры вам придётся вновь открыть экспортироанный холст в собственном окне. Если вы измените изолированные слои из главного окна то контрольные точки будут созданы в соответствии с ключевыми кадрами главного окна, а не окна экспортированного слоя, так что вы получить разные результаты в зависимости от того в каком окне будете редактировать изолированные слои.
Создав анимацию "моргания" вы можете приступать к работе над глазным яблоком, вставляя ключевые кадры и контрольные точки не беспокоясь о том что они повлияют на уже готовую анимацию. Также вы можете сделать анимацию глазного яблока перед тем как создадите "моргания" в любом случае они не будут влиять друг на друга.
Вам будет гораздо удобней работать если вы выставите шкалу времени на одно и тоже значение на основном окне и на окне экспортированного холста чтобы видеть оба окна одновременно, так легче понять где вставлять ключевые кадры в вашей отдельной анимации.
Пример
Вот пример анимации моргающего глаза (позиции "открыт" и "закрыт" это копии ключевых кадров "Open" и "Closed", в то время как глазное яблоко движется независимо от них)
All comments are welcome.