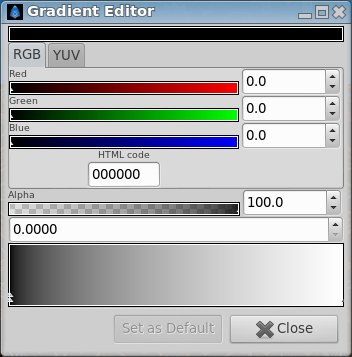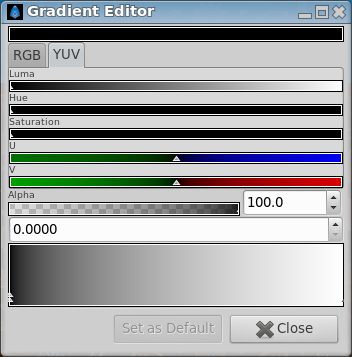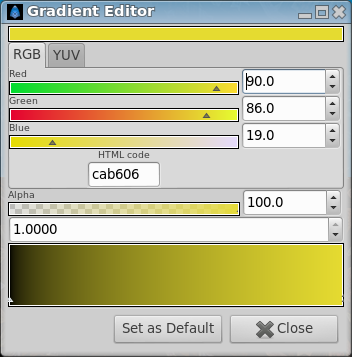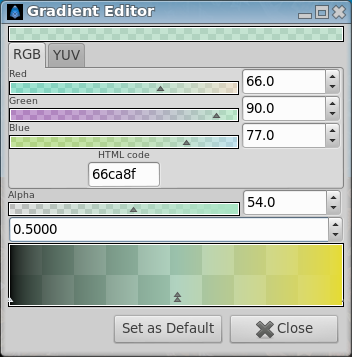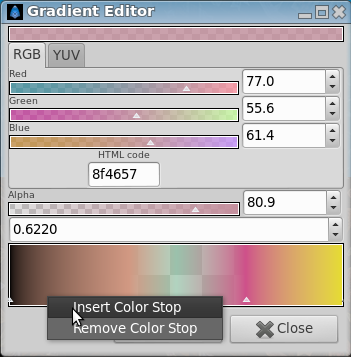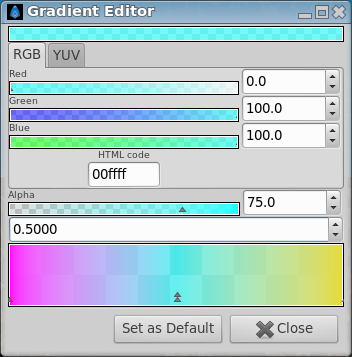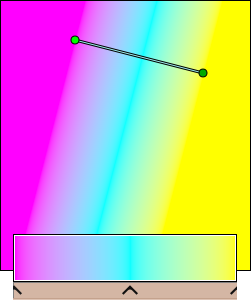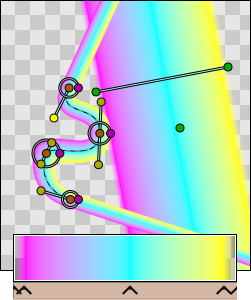Dialogue de l'Éditeur de Dégradé
m (syntax / typo) |
m (read-through and correction) |
||
| Line 9: | Line 9: | ||
{| | {| | ||
| − | |[[File:GradientEditor RGB 0.63.06.png|frame|center| | + | |[[File:GradientEditor RGB 0.63.06.png|frame|center|Éditeur de Dégradé, Onglet RGB]] |
| − | |[[File:GradientEditor YUV 0.63.06.png|frame|center| | + | |[[File:GradientEditor YUV 0.63.06.png|frame|center|Éditeur de Dégradé, Onglet YUV]] |
|} | |} | ||
Le {{l|Color Stop}} sélectionné est indiqué par un double triangle blanc. Sa couleur est affiché dans la partie supérieure de la boîte de dialogue afin de pouvoir la modifier. Pour modifier une autre couleur du dégradé, choisissez un autre {{l|Color Stop}} en cliquant sur son triangle. | Le {{l|Color Stop}} sélectionné est indiqué par un double triangle blanc. Sa couleur est affiché dans la partie supérieure de la boîte de dialogue afin de pouvoir la modifier. Pour modifier une autre couleur du dégradé, choisissez un autre {{l|Color Stop}} en cliquant sur son triangle. | ||
| − | Par exemple en modifiant les canaux {{ | + | Par exemple en modifiant les canaux {{literal|Rouge}}, {{literal|Vert}} et {{literal|Bleu}} du {{l|Color Stop}} de droite, vous pouvez changer la couleur finale de votre dégradé (préréglée à blanc) à un jolie jaune foncé comme dans l'exemple suivant. |
| + | |||
[[File:GradientEditor 2 0.63.06.png|frame|none]] | [[File:GradientEditor 2 0.63.06.png|frame|none]] | ||
| − | Les dégradés ne sont pas limités à deux couleurs, vous pouvez avoir autant de couleurs que vous voulez dans le dégradé. Pour faire | + | |
| + | Les dégradés ne sont pas limités à deux couleurs, vous pouvez avoir autant de couleurs que vous voulez dans le dégradé. Pour faire cela, cliquez droit dans l'aperçu du dégradé et sélectionnez {{literal|Ajouter un Stop de Couleur}}. Ainsi vous allez insérer un nouveau triangle à l'endroit où vous venez de faire le clic droit. Ensuite, vous pouvez modifier cette couleur avec les curseurs de couleur et d’{{Literal|Alpha}} et créer un dégradé tricolore. Vous pouvez aussi choisir {{literal|Enlever un Stop de Couleur}} pour retirer le {{l|Color Stop}} sélectionné du dégradé. | ||
| + | |||
{| | {| | ||
| [[File:GradientEditor 3 0.63.06.png|frame|center]] || || || [[File:GradientEditor 4 0.63.06.png|frame|center]] | | [[File:GradientEditor 3 0.63.06.png|frame|center]] || || || [[File:GradientEditor 4 0.63.06.png|frame|center]] | ||
|} | |} | ||
| + | |||
Ici, j'ai créé une sorte de cyan clair transparent pour la couleur centrale. | Ici, j'ai créé une sorte de cyan clair transparent pour la couleur centrale. | ||
| − | Une autre fonctionnalité intéressante, vous pouvez faire glisser les triangles, tout comme vous faites glisser les curseurs de couleur ou d’alpha. Avec cela, vous pouvez compresser le dégradé d’un côté ou | + | Une autre fonctionnalité intéressante, vous pouvez faire glisser les triangles, tout comme vous faites glisser les curseurs de couleur ou d’alpha. Avec cela, vous pouvez compresser le dégradé d’un côté ou de l'autre et rendre la transition plus rapide ou plus lente entre les couleurs. Si vous appuyez sur {{Shortcut|shift|}} lors du déplacement du {{literal|Stop de Couleur}}, il ne dépassera pas le {{literal|Stop de Couleur}} voisin, cela simplifie l'empilement de {{literal|Stops de Couleurs}} les uns à coté des autres. Les {{literal|Stops de Couleurs}} peuvent être déplacés plus précisément en modifiant le champ numérique situé au dessus de l’aperçu du dégradé. C'est est un nombre compris entre 0 (côté gauche) et 1 (côté droit), qui indique le position du {{literal|Stop de Couleur}} sélectionné. |
| + | |||
[[File:GradientEditor 5 0.63.06.png|frame|none]] | [[File:GradientEditor 5 0.63.06.png|frame|none]] | ||
| − | + | ||
| + | Enfin, le bouton {{literal|Définir comme Défaut}} enregistre le dégradé modifié comme étant le {{literal|Dégradé par Défaut}} de la {{l|Category:Toolbox}}. | ||
| + | |||
-------------------- | -------------------- | ||
Contraindre un dégradé : | Contraindre un dégradé : | ||
| − | Par défaut, les | + | Par défaut, les calques dégradés écrasent ou inondent leur environnement. La zone avant le début du dégradé et celle après la fin du dégradé, sont inondés par les couleurs du début et de fin du dégradé. Comme on peut le voire sur cette image : |
[[File:GradientEditor gradient1 0.63.06.png|frame|none]] | [[File:GradientEditor gradient1 0.63.06.png|frame|none]] | ||
| − | Cela est | + | |
| + | Cela est voulus et ça donne la plus grande souplesse aux calques de dégradés. Pour réaliser un dégradé limité par sa propre forme, il faut commencer et terminer le dégradé avec des stops de couleurs transparents. Comme ceci : | ||
[[File:GradientEditor gradient2 0.63.06.png|frame|none]] | [[File:GradientEditor gradient2 0.63.06.png|frame|none]] | ||
| − | Cela inonde encore les environs, mais avec | + | Cela inonde encore les environs, mais avec de la transparence. Pour créer un dégradé ayant des bords nets, les couleurs de début et de fin doivent être situées aux extrémités de l’éditeur de dégradé. La transparence n'a pas besoin d'avoir une largeur, elle doit seulement être définie au début et à la fin. Ou juste au début, ou juste à la fin, suivant la situation. |
Revision as of 18:26, 15 December 2013
L’"Éditeur de Dégradé" comprend deux sections. La partie supérieure permet de sélectionner les couleurs et la quantité de transparence, la partie inférieure présente un aperçu du dégradé. Juste en dessous de la zone d'aperçu, il y a deux petits triangles, appelés Stop Couleur, qui indiquent les couleurs initiales et finales du dégradé.
Le Stop Couleur sélectionné est indiqué par un double triangle blanc. Sa couleur est affiché dans la partie supérieure de la boîte de dialogue afin de pouvoir la modifier. Pour modifier une autre couleur du dégradé, choisissez un autre Stop Couleur en cliquant sur son triangle.
Par exemple en modifiant les canaux "Rouge", "Vert" et "Bleu" du Stop Couleur de droite, vous pouvez changer la couleur finale de votre dégradé (préréglée à blanc) à un jolie jaune foncé comme dans l'exemple suivant.
Les dégradés ne sont pas limités à deux couleurs, vous pouvez avoir autant de couleurs que vous voulez dans le dégradé. Pour faire cela, cliquez droit dans l'aperçu du dégradé et sélectionnez "Ajouter un Stop de Couleur". Ainsi vous allez insérer un nouveau triangle à l'endroit où vous venez de faire le clic droit. Ensuite, vous pouvez modifier cette couleur avec les curseurs de couleur et d’"Alpha" et créer un dégradé tricolore. Vous pouvez aussi choisir "Enlever un Stop de Couleur" pour retirer le Stop Couleur sélectionné du dégradé.
Ici, j'ai créé une sorte de cyan clair transparent pour la couleur centrale. Une autre fonctionnalité intéressante, vous pouvez faire glisser les triangles, tout comme vous faites glisser les curseurs de couleur ou d’alpha. Avec cela, vous pouvez compresser le dégradé d’un côté ou de l'autre et rendre la transition plus rapide ou plus lente entre les couleurs. Si vous appuyez sur ⇧ Shift lors du déplacement du "Stop de Couleur", il ne dépassera pas le "Stop de Couleur" voisin, cela simplifie l'empilement de "Stops de Couleurs" les uns à coté des autres. Les "Stops de Couleurs" peuvent être déplacés plus précisément en modifiant le champ numérique situé au dessus de l’aperçu du dégradé. C'est est un nombre compris entre 0 (côté gauche) et 1 (côté droit), qui indique le position du "Stop de Couleur" sélectionné.
Enfin, le bouton "Définir comme Défaut" enregistre le dégradé modifié comme étant le "Dégradé par Défaut" de la Boite à Outils.
Contraindre un dégradé : Par défaut, les calques dégradés écrasent ou inondent leur environnement. La zone avant le début du dégradé et celle après la fin du dégradé, sont inondés par les couleurs du début et de fin du dégradé. Comme on peut le voire sur cette image :
Cela est voulus et ça donne la plus grande souplesse aux calques de dégradés. Pour réaliser un dégradé limité par sa propre forme, il faut commencer et terminer le dégradé avec des stops de couleurs transparents. Comme ceci :
Cela inonde encore les environs, mais avec de la transparence. Pour créer un dégradé ayant des bords nets, les couleurs de début et de fin doivent être situées aux extrémités de l’éditeur de dégradé. La transparence n'a pas besoin d'avoir une largeur, elle doit seulement être définie au début et à la fin. Ou juste au début, ou juste à la fin, suivant la situation.