Créer une loupe
| Line 61: | Line 61: | ||
http://download.tuxfamily.org/synfig/wiki/images/1/13/Magnifying_glass_14.png | http://download.tuxfamily.org/synfig/wiki/images/1/13/Magnifying_glass_14.png | ||
| − | Dans les | + | Dans les options de l'outil, assurez vous d'avoir Contour/Outline de séléctionné puis créez votre manche en cliquant sur le contour de votre cercle et en cliquant une seconde fois à la longueur désirée pour le manche. |
http://download.tuxfamily.org/synfig/wiki/images/e/e6/Magnifying_glass_15.png | http://download.tuxfamily.org/synfig/wiki/images/e/e6/Magnifying_glass_15.png | ||
Revision as of 08:17, 5 January 2011
|
Warning! This page contains outdated information. The release of Synfig Studio 0.64.0 introduced new terminology and this translated page needs to be updated according to original English text. You can help updating this page - see instructions here. Thank you! |
(28/12/2010: tuto non relu pour le moment, donc désolé pour les erreurs "résiduelles") Créer une Loupe
Créez un nouveau document
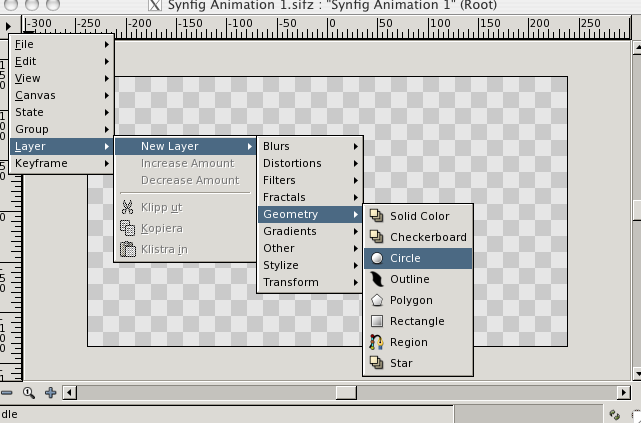
Insérer un nouveau calque "Cercle" (circle) en cliquant sur le caret ">" -> calque/layer -> nouveau calque/new layer -> Géométrie/Geometry -> Cercle/Circle
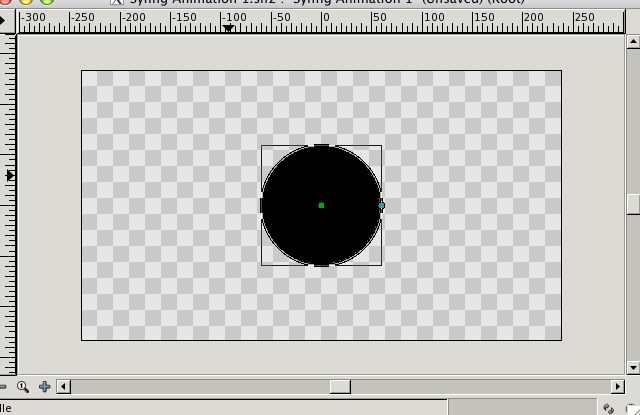
L'avantage de passer par l'insertion d'un nouveau calque au lieu de l'outil Cercle (qui va lui aussi créer un nouveau calque Cercle), c'est que le nouveau calque est automatiquement créé au centre de votre espace de travail.
Changeons maintenant la couleur de ce qui sera le contour de notre loupe. Dans la fenêtre de paramètres -> Couleur/Color choisissez la couleur qui vous convient. Je vais choisir marron (R=59; V/G=43; B=22). Si vous n'y arrivez pas de cette façon, utilisez l'outil de remplissage (Fill tool, là où il y a le pot de peinture)
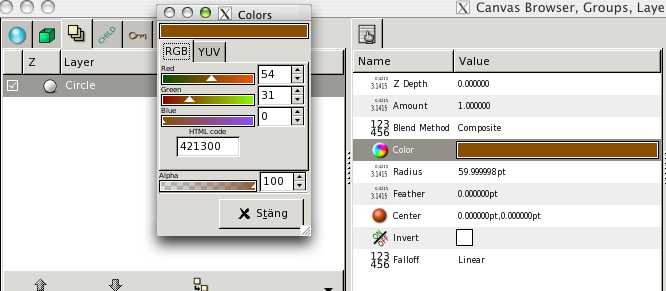
Renommez le calque "Contour" (dans la fenêtre de calques).
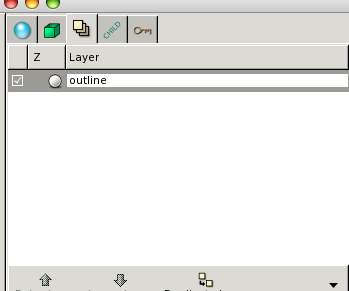
Faites un nouveau calque "Cercle" (circle), soit par Copier/Coller du premier calque, soit en dupliquant simplement le premier calque "Contour".
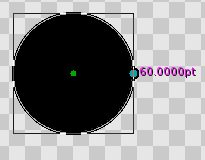
Redimensionnez le en choisissant dans la fenêtre des paramètres un nouveau rayon/radius (le premier entant 1,00u, prenons 0,85u). Vous pouvez également cliquer sur le petit point bleu situé sur le contour de votre cercle (à droite) et faire varier "librement" la taille du rayon.
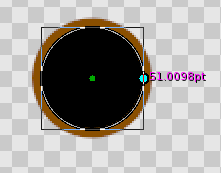
Dans la fenêtre de paramètres -> Méthode de fusion/Blend method -> Alpha au-dessus/Alpha Over
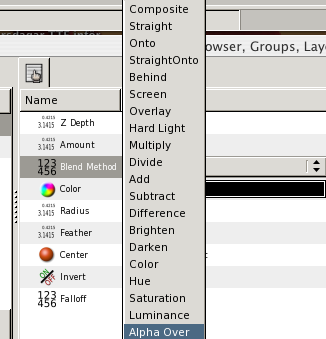
Renommez ce calque, "Trou". Vous devriez avoir vu apparaître un trou au centre de votre premier cercle (nous dirons un disque pour les puristes :-P). Si ce n'est pas le cas, vérifiez bien l'ordre de vos calques! Le calque Trou doit être au-dessus du calque Contour ;-).
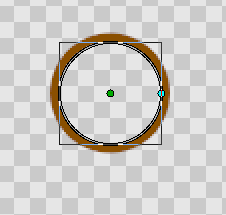
Créez à nouveau un calque Cercle (circle) et choisissez une couleur de remplissage un peu bleutée par exemple, avec une valeur de transparence entre 10 et 15. (RGB:0,71,94 ; Transparence: 10 pour notre exemple).
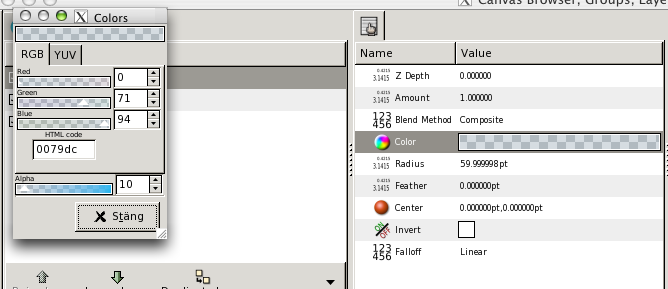
Redéfinissez son Rayon dans le panneau de paramètres et choisissez 0,85u, puis renommez le calque Verre. Assurez vous qu'il soit en haut de votre liste de calques.
Maintenant ça devrait ressembler à ça (à l'exception du contour qui a conservé sa couleur prédéfini):
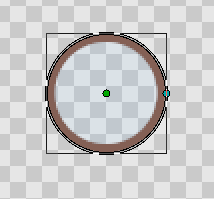
Maintenant nous allons créer notre manche de loupe
Pour ce faire, choisissez l'outil Bline.
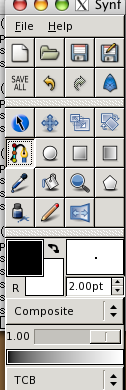
Dans les options de l'outil, assurez vous d'avoir Contour/Outline de séléctionné puis créez votre manche en cliquant sur le contour de votre cercle et en cliquant une seconde fois à la longueur désirée pour le manche.
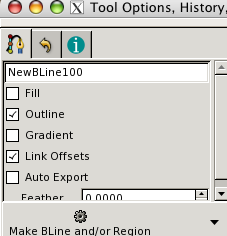
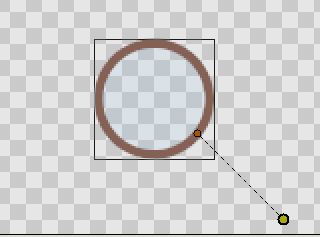
Choisissez une Largeur de contour/Outline width de 0,20u.
- Pour ce qui ne trouve pas l'option largeur de contour (comme moi sur l'ordinateur que j'utilise pour ce tutoriel ^^), Faites la même manipulation avec l'outil Bline qu'expliqué précédemment - Bline -> clic sur le contour du cercle -> clic à la longueur désirée pour le manche - puis cliquez sur l'outil Epaisseur (Width tool). Ca y est, vous avez votre manche de loupe :-)!
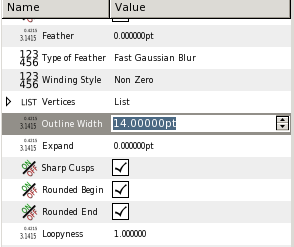
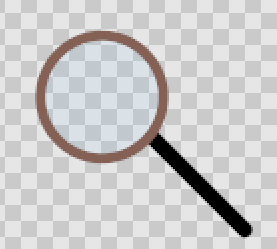
Placez si ce n'est pas déjà le cas, ce nouveau calque tout en-dessous des précédents et renommez le Manche
Sélectionnez maintenant tous vos calques (les 3 cercles et le manche), puis clic-droit -> Encapsuler/Encapsulate Renommez le groupe de calques encapsulés, Loupe.
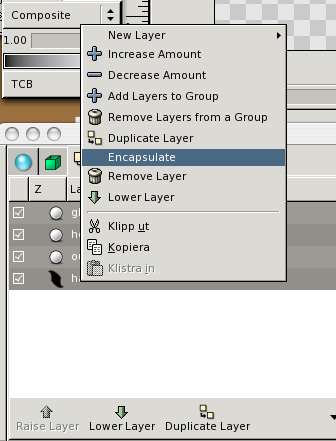
Nous allons maintenant créer notre effet loupe :cool: Pour se faire: cliquez sur le caret -> Calque/Layer -> Nouveau calque/New Layer -> Distortions -> Sphériser/Spherize. Placez si ce n'est pas déjà le cas ce nouveau calque en bas dans votre panneau de calques.
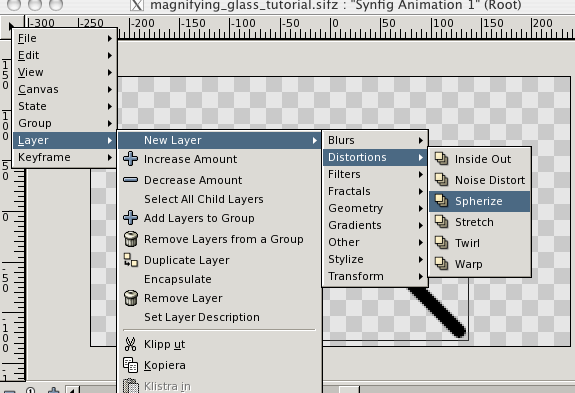
Maintenant nous allons configurer notre effet et le lier au mouvement de notre loupe: Sélectionnez le calque encapsulé Loupe, puis dans le panneau de paramètres du calque, clic-droit sur zoom et choisissez Exporter/Export.
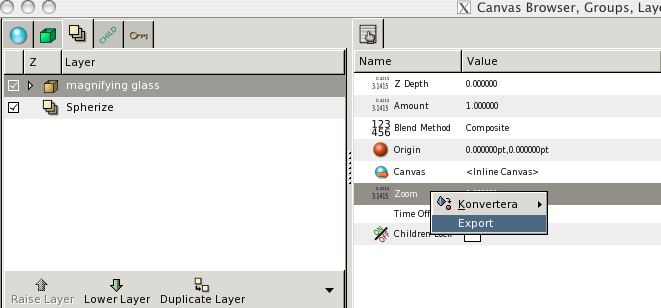
Une fenêtre a dû s'ouvrir et vous demande le nom pour cette valeur exportée. Appelez la "zoom".
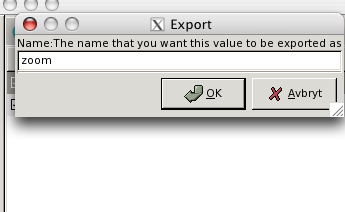
Cliquez maintenant sur le calque "Spheriser", allez dans le panneau de paramètres de ce calque, clic-droit sur Rayon/Radius -> Convertir/Convert -> Exponentiel/Exponential.
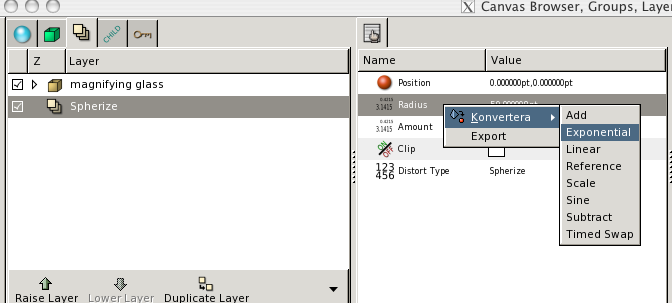
Cliquez sur l'onglet Enfant/ Child tab et en "déroulant" les valeurs de bases/ValueBase node, vous devriez trouver la valeur "zoom" exportée précédemment. Cliquez dessus, allez dans votre panneau de calques et vérifiez que le calque Sphériser/Spherize est bien sélectionné, sinon sélectionnez le.
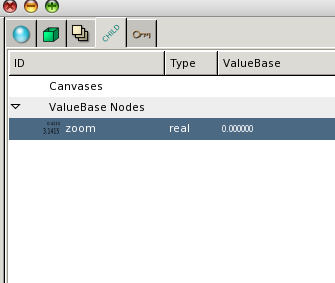
Dans le panneau de paramètres, Rayon/Radius doit avoir un petit triangle blanc à sa gauche. Cliquez dessus -> clic-droit sur "Exponent" -> Connecter/Connect.
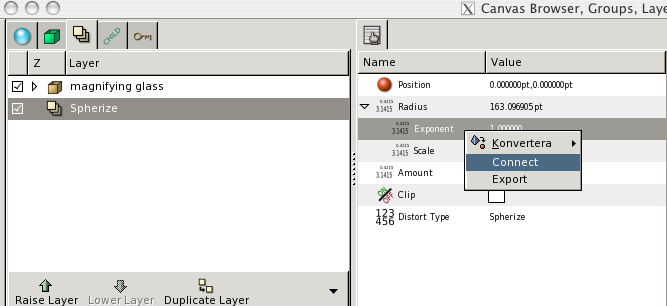
Maintenant le rayon du calque Sphériser sera connecté avec le zoom du calque encapsulé "Loupe". Ce qui signifit que si vous zoomer avant/arrière avec votre Loupe, l'effet va suivre.
Pour que l'effet suive notre loupe, il nous faut maintenant connecter les origines.
Pour se faire, déplacer légèrement le calque Sphériser: Sélectionner le calque Sphériser/Spherize et l'origine (le petit point vert) devrait apparaître. Cliquez dessus et déplacer le afin de décaler l'origine qui jusqu'à présent était au même endroit que celui de notre Loupe.
Dans le panneau de calques sélectionnez Sphériser et Loupe à l'aide de la touche CTRL de votre clavier. Maintenant les deux origine sont visibles.
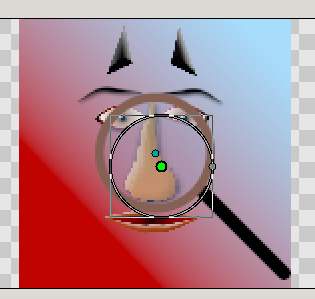
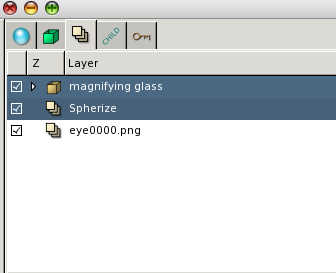
Il ne nous reste plus qu'à cliquer sur les deux origines dans l'espace de travail (à l'aide du bouton CTRL encore une fois ;-)) afin que les deux soient en surbrillance, puis clic-droit -> Lier/Link

Désormais les deux origines sont liées et si vous déplacez la Loupe, le calque Sphériser (et donc l'effet) suivra. Afin de zoomer sur quelque chose de concret, importez une image et placez ce nouveau calque en dessous de l'effet Loupe (caret ">" -> Fichier/File -> Importer/Import puis choisissez l'image de votre choix).
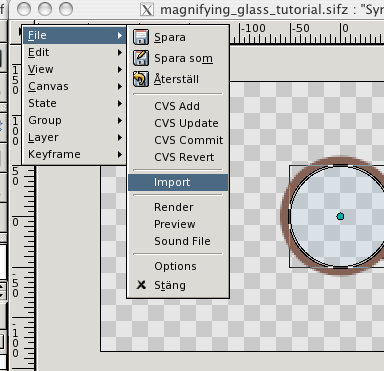
Quand vous sélectionnez Sphériser/Spherize, la valeur Quantité/Amount décidera de la valeur, la force de votre effet loupe. Vous pouvez également y mettre une valeur négative si vous voulez :-P. Le mieux étant de voir l'effet que celà produit, essayez plusieurs valeurs de Quantité ^^.
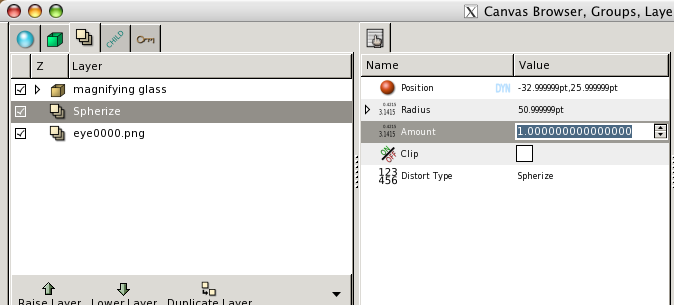
Perfectionnement de la Loupe:
Pour pouvoir faire tourner la loupe, créez un nouveau calque "Rotation" (Rotate) dans le groupe encapsulé Loupe (Clic-droit sur le calque Loupe dans le panneau de calque -> Nouveau calque/New Layer -> Transformer/Transform -> Rotation/Rotate) puis placez ce nouveau calque en premier dans la liste des calques encapsulés sous Loupe. L'effet rotation va agir uniquement sur les calques situés en dessous de lui. Enfin, il est également possible de rajouter un calque biseau/bevel dans la Loupe pour lui donner un peu plus de relief et qu'elle paraisse moins... plate (Clic-droit sur le calque encapsulé Loupe -> Nouveua calque/New Layer -> Styliser/Stylize -> Biseau/Bevel puis placé ce calque en haut de la liste des calques encapsulés, donc dans le groupe de calque encapsulé nommé Loupe ;-)). Vous pouvez ajuster les valeur du Biseau/Bevel en modifiant dans le panneau de paramètres: Quantité/Amount, Type, Couleur haute (vous pouvez mettre le marron de votre Contour par exemple :-°), l'angle d'incidence de la lumiere, Profondeur du biseau/Depth of Bevel, Douceur/Softness...
Pour les fichiers Synfig, je vous invite à vous référer au tutoriel original en anglais: http://synfig.org/wiki/Doc:Building_a_magnifying_glass et pour voir ce que celà donne, vous pouvez voir le rendu sur Youtube: http://www.youtube.com/watch?v=2qq3xxUSscE.
Source: [[1]Magnifying Glass]]
