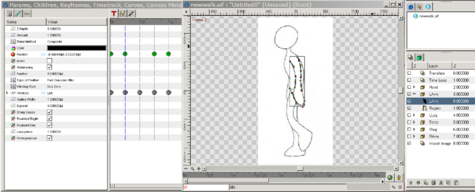Анимация "Шагающего человечка"
m (→Создание цикла ходьбы) |
(→Создание цикла ходьбы) |
||
| Line 47: | Line 47: | ||
Но результат не будет достаточно плавным, а изображения не изменяемы (их можно переместить, вращать и растягивать но детали самого изображения не могут быть изменены). Для создания полностью редактируемого персонажа мы должны его трассировать, то есть продублировать его форму векторными элементами Synfig такими как Blines (Кривые) или Векторный карандаш. | Но результат не будет достаточно плавным, а изображения не изменяемы (их можно переместить, вращать и растягивать но детали самого изображения не могут быть изменены). Для создания полностью редактируемого персонажа мы должны его трассировать, то есть продублировать его форму векторными элементами Synfig такими как Blines (Кривые) или Векторный карандаш. | ||
| − | + | У меня графический планшет, поэтому для меня больше подойдёт Векторный карандаш {{l|Draw Tool}}. Вернитесь обратно на нулевой кадр, выберите инструмент которым будете трассировать персонаж. Проще всего создать отдельные элементы нескольких областей (Голова, Левая рука, Правая рука, Торс, Левая нога, Правая нога). Дам вам полезный совет, чтобы лучше видеть оригинал во время трассировки отключите слой заливки сняв соответствующий флажок на панели слоёв, это позволит вам видеть изображение внизу и правильней подогнать форму под оригинал с помощью контрольных точек. | |
| − | + | ||
{{l|Image:Synfig_walk.png|488x192px}} | {{l|Image:Synfig_walk.png|488x192px}} | ||
| + | |||
| + | Когда закончите на нулевом кадре, переместитесь по шкале времени на 6 кадр. Вместо того чтоб трассировать в этот раз мы переместим уже имеющиеся элементы так чтобы они совпали с изображением. Снова отключите слой заливки чтобы видеть изображение внизу и можете начинать. Используйте инструмент вращения и инструмент перемещения чтобы подогнать элементы персонажа, с помощью контрольных точек предайте им нужную форму. [Не забудьте перед этим переключиться в "Режим редактирования анимации" (Animate Editing Mode) как это сделать описано в {{L|Doc:Animation Basics}}] | ||
Once you've finished Frame 0, move along the timeframe to Frame 6. Instead of tracing, this time we're going to take the existing elements and reposition them to match the image. Again, turning off the region layers will allow you to see the image below as you edit them. Use the rotate and translate tools to reposition the body parts, adjusting the line ducks for fine tuning. [Don't forget to switch to "Animate Editing Mode" as explained in {{L|Doc:Animation Basics}}.] | Once you've finished Frame 0, move along the timeframe to Frame 6. Instead of tracing, this time we're going to take the existing elements and reposition them to match the image. Again, turning off the region layers will allow you to see the image below as you edit them. Use the rotate and translate tools to reposition the body parts, adjusting the line ducks for fine tuning. [Don't forget to switch to "Animate Editing Mode" as explained in {{L|Doc:Animation Basics}}.] | ||
Revision as of 13:57, 9 February 2012
|
Warning! This page contains outdated information. The release of Synfig Studio 0.64.0 introduced new terminology and this translated page needs to be updated according to original English text. You can help updating this page - see instructions here. Thank you! |
Файл "Список" (List)
Одна из самых не очевидных возможностей Synfig кроется в использовании слоя "Импорт изображения" (Import Image layer). Помимо того что он позволяет просто импортировать основные графические форматы хранения изображений он также может работать с файлом ".lst". Этот файл "Список" простой текстовый файл хранящий информацию о "Частоте кадров" (framerate) и список файлов с изображениями которые будут использоваться (если частота кадров не будет указана то используется её значение равное 15 FPS (кадров в секунду)).
Вот пример от "Voria Studios", он содержит 4 неподвижных изображения персонажа в разных стадиях цикла ходьбы. Эта последовательность изображений по сути 4 кадра которые повторяясь создадут идущего персонажа.
Вот эти изображения
А вот начало файла "lst".
FPS 4
frame_01.jpg
frame_02.jpg
frame_03.jpg
frame_04.jpg
frame_01.jpg
frame_02.jpg
frame_03.jpg
frame_04.jpg
frame_01.jpg
frame_02.jpg
frame_03.jpg
frame_04.jpg
...
Создание цикла ходьбы
Давайте теперь разберёмся как использовать эти изображения для того чтобы создать законченный цикл ходьбы персонажа в Synfig.
Начните с создания нового холста, добавьте линию времени длинной в несколько секунд со стандартной частотой кадров в 24 FPS. В меню холста выберите Слой > Создать слой > Прочие > Импорт изображения (Caret > Layer, New layer, Other, Import Image).
Теперь у нас есть новый Слой "Импорт изображения", но он остаётся пустым до тех пор пока не указан путь к файлу для импорта. Найдите строку "Имя Файла" (Filename) на панели параметров и укажите в ней путь к файлу ".lst". Теперь вы должны видеть первое изображение из списка. Продвигаясь вперёд по шкале кадров вы увидите расположенные последовательно изображения из списка на каждом 6 кадре. Вы можете сделать предпросмотр или визуализировать (отрендерить) эту последовательность в нынешнем виде и получите анимацию с низкой кадровой частотой.
Но результат не будет достаточно плавным, а изображения не изменяемы (их можно переместить, вращать и растягивать но детали самого изображения не могут быть изменены). Для создания полностью редактируемого персонажа мы должны его трассировать, то есть продублировать его форму векторными элементами Synfig такими как Blines (Кривые) или Векторный карандаш.
У меня графический планшет, поэтому для меня больше подойдёт Векторный карандаш Векторный карандаш (Draw Tool). Вернитесь обратно на нулевой кадр, выберите инструмент которым будете трассировать персонаж. Проще всего создать отдельные элементы нескольких областей (Голова, Левая рука, Правая рука, Торс, Левая нога, Правая нога). Дам вам полезный совет, чтобы лучше видеть оригинал во время трассировки отключите слой заливки сняв соответствующий флажок на панели слоёв, это позволит вам видеть изображение внизу и правильней подогнать форму под оригинал с помощью контрольных точек.
Когда закончите на нулевом кадре, переместитесь по шкале времени на 6 кадр. Вместо того чтоб трассировать в этот раз мы переместим уже имеющиеся элементы так чтобы они совпали с изображением. Снова отключите слой заливки чтобы видеть изображение внизу и можете начинать. Используйте инструмент вращения и инструмент перемещения чтобы подогнать элементы персонажа, с помощью контрольных точек предайте им нужную форму. [Не забудьте перед этим переключиться в "Режим редактирования анимации" (Animate Editing Mode) как это сделать описано в Основы анимации]
Once you've finished Frame 0, move along the timeframe to Frame 6. Instead of tracing, this time we're going to take the existing elements and reposition them to match the image. Again, turning off the region layers will allow you to see the image below as you edit them. Use the rotate and translate tools to reposition the body parts, adjusting the line ducks for fine tuning. [Don't forget to switch to "Animate Editing Mode" as explained in Основы анимации.]
Repeat for Frames 12 & 18, then you can turn off the Import Image layer (uncheck the checkbox in the layer menu). Now, even though we've only drawn 4 keyframes, by the power of Synfig, we can render a smooth 24 frames of man walking. Add a 1 second timeloop layer on top, and the man will pace on the spot for the length of your animation.
Adding Translation layer will enable your character to walk from one side of the canvas to the other (or moonwalk backwards if you're so inclined.)
Here is a zipfile with the list file, 4 still images, and the finished Synfig file. Unzip them in the same directory and open the newwalk.sif file with synfig.