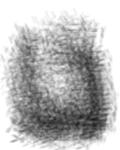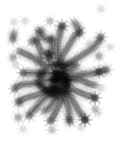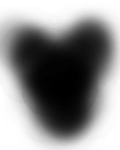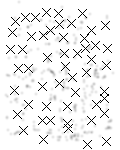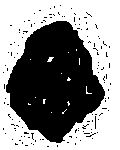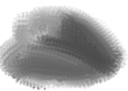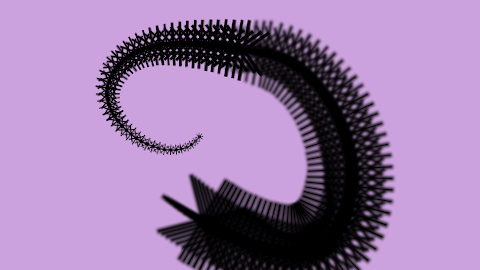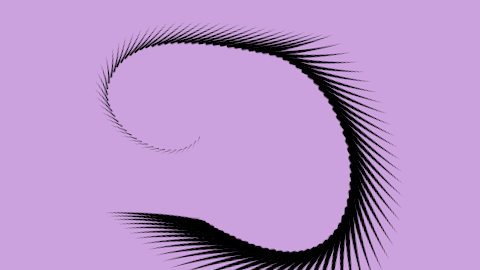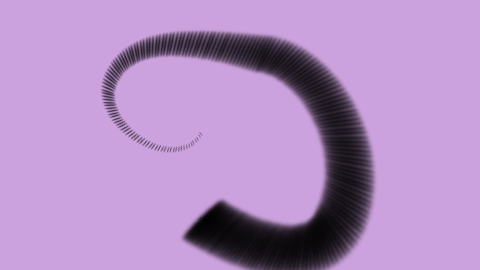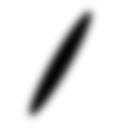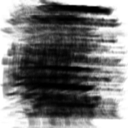Brushes
|
Warning! This page contains outdated information. The release of Synfig Studio 0.64.0 introduced new terminology and this translated page needs to be updated according to original English text. You can help updating this page - see instructions here. Thank you! |
Contents
Introducere
Liniile de contur pe care le puteti desena cu Synfig sunt realizate cu o pensula rotunjita. Pensula este definit[ de o raza pe care o puteti modifica din editorul de pensula. Aceasta lectie explica cum se realizeaza contururile din pensula care va pot imbunatati substantial lucrul cu acestea.
De ce este nevoie pentru a folosi pensulele?
Imaginea pentru pensula
Deocamdata Synfig nu are incluse imagini pentru pensula, deci va fi nevoie sa le faceti sau sa le cautati in resursele gratuite.
Iata cateva exemple de pensule:
Aceste imagini sunt gratuite. Le puteti folosi in lucrarile dvs.
Imaginile pentru pensule pot fi orice fisier de tip imagine care permite transparenta (PNG, TIFF, GIF). Cu cat rezolutia imaginii este mai mare, cu atat marimea pensulei poate fi mai mare, fara pixelizare. Totusi, fisierele de dimensiuni foarte mari au nevoie de mai mult timp ca sa fie randate. Este de dorit sa alegeti calea de mijloc - un echilibru intre calitate si viteza de randare.
Oricum, in Synfig puteti folosi ca pensula orice este vizibil. Vedeti exemplele de mai jos.
O varianta recenta
In Synfig, pensulele pot fi obtinute prin combinarea urmatoarelor caracteristici:
- Duplicare strat - Duplicate Layer care implica o revizuire SVN >= 1358
- Legatura la Bline (care foloseste urmatoarele tipuri de convertire):
- Bline Vertex, care implica o revizuire SVN >= 774
- Bline Tangent, care implica o revizuire SVN >= 1863
- Bline Width, care implica o revizuire SVN >= 1872
Legarea stricta la caracteristica Bline nu este necesara, dar ajuta la realizarea unor tipuri de conversii si legaturi.
Ideea
Ideea pensulelor este de a folosi caracteristica stratului Duplicat cu o legatura la caracteristica Bline (automata sau manuala) data de tipurile de conversie.
La legarea unui nod la o "bline" (sau o tangenta sau o latime - width), parametrul se va converti la urmatorii sub-parametri:
- bline "BLine"
- bool "Loop"
- real "Amount"
Mai exista si alti parametri particulari pentru tangenta sau latime care vor fi descrisi in alte lectii.
Bline "Bline" este linia Bezier de care este legat parametrul (vertex, tangenta sau latime). In cazul nodului aceasta inseamna ca nodul este legat de elementul bline dat de parametrul "Amount". Cand Amount are valoarea 0.0, pozitia nodului este la inceputul Bline. Cand Amount are valoarea 1.0, pozitia nodului este la sfarsitul Bline. Atunci cand Loop este "on", valorile care nu apartin domeniului [0.0, 1.0] sunt readuse fortat in acest domeniu prin eliminarea partii intregi numarului. (Deci valorile intregi - fara zecimale devin 0.0, iar la valorile cu zecimale se iau in considerare doar zecimalele)
Pe de alta parte, stratul Duplicat permite randarea oricarui element care se afla sub acesta, de cate ori se indica cu parametrul Index. De asemenea, daca legati orice parametru la acel Index, acel parametru este modificat in functie de index inainte sa fie randat de mai multe ori cu stratul Duplicat. Permite aplicarea unor tipuri de transformare la straturi in acelasi timp cu duplicarea lor.
Folosind combinarea acestor doua caracteristici (legare - Link la Bline si Duplicat), puteti obtine emularea unor pensule in Synfig.
Modul de lucru
Sa presupunem ca aveti deja o linie de contur atunci cand doriti sa aplicati pensula. Daca nu, desenati acum linia de contur.
Acestea sunt etapele pe care trebuie sa le parcurgeti:
- Daca nu este deja desenata, desenati acum o linie de contur. Aceasta va fi traseul urmat de pensula.
- Caret Menu->File->Import. Selectati fisierul imagine pentru pensula.
Puteti folosi si un strat existent pentru a face asta, chiar si un spatiu de lucru (canvas) cu animatie. Nu conteaza ce folositi ca pensula, procedura este intotdeauna aceeasi. - Creati un strat de rotire - Rotate layer peste stratul pensulei.
- Creati un strat de redimensionare Zoom layer peste stratul de Rotire.
- Selectati straturile Zoom, Rotate si cel pentru pensula si encapsulati-le. Veti obtine un strat de tip Paste/Inline Canvas (sa il numim Paste "A").
- Selectati Paste A si apoi selectati stratul liniei de contur.
Cu click pe marcatorul origine al stratului Paste A -punctul verde- (atentie, aceste poate fi sub originea stratului pentru linia de contur - ambele la coordonatele (0,0) implicit-) si dati click-buton-dreapta pe linia de contur (fara alt marcator). Selectati optiunea "Link to Bline". - Repetati etapa anterioara dar de data asta alegeti marcatorul pentru unghi(albastru) - angle al stratului Rotate layer in loc sa alegeti originea stratului Paste A. Nu conteaza daca dati click-dreapta in acelasi loc pe linia de contur. Vom rezolva ulterior si acest lucru.
- Repetati operatiunea, dar cu parametrul Amount de pe stratul de redimensionare Zoom layer.
Pentru ca parametrul Amount de pe stratul de redimensionare nu are interfata vizuala (nu are marcator asociat), va trebui sa exportati acest parametru (click-dreapta - export), apoi sa il selectati din caseta Child. Dupa aceea puteti face operatiile de click-dreapta si legare - Link la Bline. - Adaugati un strat Duplicat peste stratul Paste A. Encapsulati-le pe amandoua, astfel ca stratul Duplicat sa modifice doar stratul Paste A.
Va apare un parametru Child (probabil numit "Index1" daca este primul strat Duplicat). Selectati parametrul Index din caseta Child. - Acum, alegeti stratul Paste canvas (Paste "A"). Cautati parametrul Origin (care acum este de tip convertit) si expandati-l. Apare parametrul Amount. Acest parametru ar trebui sa aiba o valoare intre 0.0 si 1.0, in functie de locul in care ati dat click pe linia de contur. Dati click-dreapta peste acest parametru si selectati Convert->Scale. Expandati-l din nou si selectati parametrul "Link" (ar trebui sa fie un numar Real), dati click-dreapta si selectati "Connect". Astfel parametrul Link se va conecta la parametrul Index (deja selectat din caseta child). Valorile implicite pentru parametrul Index sunt pentru duplicarea de la 1.0 la 3.0, deci in acest moment, imaginile duplicate pentru pensula sunt plasate la sfarsitul liniei de contur pentru ca toate au o valoare mai mare sau egala cu 1.0.
- Repetati aceeasi procedura pentru sub-parametrul Amount al parametrului Angle din stratul Rotate si pentru sub-parametrul Amount al parametrului Amount din stratul Zoom.
- Acum puteti "imprastia" pozitia pensulelor duplicat de-a lungul liniei de contur de tip bline. Pentru a face acest lucru, va trebui sa redimensionati corect sub-parametrl Amount al fiecarui parametru Bline convertit la Link. In stratul Paste Canvas expandati parametrul Origin. Expandati sub-parametrl Amount (deja convertit la Scale) si de aici alegeti parametrul "Scale". Acest parametru are valoarea implicita 1.0. Dati click-dreapta peste el si selectati Convert->Reciprocal. Mai apar sub-parametri, acum aveti: Link, Epsilon si Infinite. Lasati Epsilon si Infinite asa cum sunt si modificati Link la valoarea 3.0. Voila! pensula s-a intins de-a lungul liniei de contur de tip BLine!
- Acum exportati sub-parametrul Link (pe care tocmai l-ati modificat) dand click-dreapta si "Export". Redenumiti-l, alegand un nume sugestiv (de exemplu "b-amount")
- Alegeti caseta child panel si selectati elementul exportat.
- Fara a lasa parametrul Origin, cautati urmatorii sub-parametri: Origin(BLine Origin)->Amount(Scale)->Link(Duplicate)->To. Acest parametru reprezinta finalul buclei stratului Duplicat. Selectati-l si dati click-dreapta. ..........As well as the exported b-amount is selected you can select Link from the context menu. It would make the Duplicate layer repeat it as many times says the b-amount value. By going to the Child Panel and changing the "b-amount" parameter to a high value (for example 100) make the brush to fill all the bline. Do you get the idea?
- Repeat the same procedure to the following parameters of the following layers (keep in mind that the "b-amount" parameter from the child list panel still selected):
- Rotate Layer->Amount(Bline Angle)->Amount(Scale)->Link(Duplicate)->To. Select it and right click "Link".
- Zoom Layer->Amount(Bline Width)->Amount(Scale)->Link(Duplicate)->To. Select it and right click "Link".
You can make the outline layer invisible (by un-checking the visibility check box) to only render the brushed one.
It only rest to make some modifications to the Outline width and the ouline shape to modify the brushed one accordingly.
Also you would like to not link the rotation to the bline to achieve a constant angled pen. It is up to you to use one or other feature.
There is a problem with the Zoom option. The zoom is an exponential value and the width is a linear one. It means that Zoom = 0 is current size, negative values means zoom out and positive values means zoom in. To link properly the width to the zoom we need a logarithmic convert type that is not available at the moment. So to solve that you have to make the Zoom parameter of the Paste canvas layer to be a negative value (between -3 and -5 are good values for normal brush sizes) and then let the Zoom Layer do its work. There is not fixed rule for this interim solution.
Further steps
It is possible to make more funcy things with this procedure like make random angled brushes or random spreaded brushes stamps along the outline. But this is part of an Advanced uses of Brushes tutorial.
Examples
A Star layer. You can see that seems to be a bug there with the feather and zoom in and out combinations.
A simple stroke.
A angled pen. And this is the brush image:
The same but not rotated.
Other brush example. And this is the brush image:
This is the sifz file used to render the examples:
You need to modify the zoom parameter in the Paste canvas layer and the b-amount valuenode to modify the density of the brush to achieve same values than in the examples.