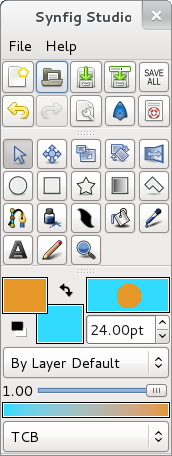Interfaz
|
Warning! This page contains outdated information. The release of Synfig Studio 0.64.0 introduced new terminology and this translated page needs to be updated according to original English text. You can help updating this page - see instructions here. Thank you! |
Synfig no se abre en una sola ventana, abre varias ventanas en el escritorio. Si estás familiarizado con The GIMP, reconocerás este diseño. Esta página intenta darte una breve introducción a los diferentes elementos que encontrarás tras abrir synfig.
Esta es Category:Caja de Herramientas la ventana principal de Synfig: aunque tengas varios proyectos abiertos, sólo habrá una Caja de Herramientas. La ventana está separada en tres áreas o paletas:
- La ventana superior contiene botones que dan acceso a las operaciones de Archivo estándares : crear un nuevo archivo, abrir un archivo, salvar (todo) archivo(s) (con un nuevo nombre), deshacer y rehacer así como dan acceso al diálogo de ajustes y al sistema de ayuda.
- En la paleta inferior están las herramientas que nos permiten crear y manipular objetos (o mejor: capas, así cada objeto está en su propia capa). Pueden encontrar información detallada de cada herramienta aquí.
- La última paleta contiene los ajustes por defecto para las nuevas capas: los colores de frente y fondo, el ancho de línea, opacidad y modo de capa.
Una vez que hemos abierto un archivo o creado un nuevo proyecto (ej: mediante los botones en la Caja de Herramientas) veremos la ventana canvas. ¡Aquí es donde crearemos nuestra animación!
La mayoría de las aplicaciones de gráficos tienen un conjunto de menús en lo alto de la pantalla, en la parte superior de la ventana principal, o en la parte superior de la ventana de dibujo, Synfig tiene una careta: el pequeño triángulo negro en la esquina superior izquierda del canvas. Donde están todos los menús que esperamos y que nos permiten acceder a la mayoría de las características de Synfig.
El área sombreada en ajedrez gris es el área de trabajo en la que podemos crear elementos/capas y manipularlos.
La línea temporal que puedes ver en la imagen sólo aparece cuando has definido una duración distinta de cero en el diálogo de ajustes del proyecto. En la parte izquierda podemos ver el número actual de marco y en la parte derecha dos botones para cambiar el estado de animación y bloquear/desbloquear los marcos-clave. El TutorialDoc:Animación Básica nos proporciona una buena introducción sobre como trabajar con estos botones.
En la imagen anterior hay tres elementos sobre el canvas, la curva negra - llamada Bline - está seleccionada. Los pequeños puntos coloreados controlan la curva y se llaman ducks.
La tercera ventana contiene también tres áreas, cada una de las cuales puede mostrar diferentes paneles: es esta imagen el Panel de Navegación, el Panel Opciones de Herramienta y el Panel Capas estan activados.
Puedes ver las descripciones detalladas de los otros paneles aquí.
 La cuarta y última ventana muestra el Panel de Parámetros, donde podemos encontrar parámetros detallados y ajustes para el elemento activo como el color, ancho, opacidad, posición y demás. A la derecha está el Panel de Pista Temporal que nos permite crear y modificar Puntos de Ruta.
La cuarta y última ventana muestra el Panel de Parámetros, donde podemos encontrar parámetros detallados y ajustes para el elemento activo como el color, ancho, opacidad, posición y demás. A la derecha está el Panel de Pista Temporal que nos permite crear y modificar Puntos de Ruta.