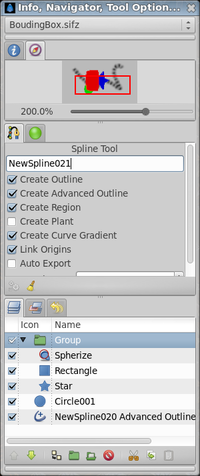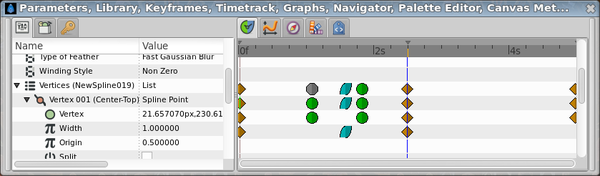Interfata
(→Fereastra cu instrumente - Toolbox) |
|||
| Line 24: | Line 24: | ||
* Dedesubt se afla '''instrumentele''', cu ajutorul carora puteti realiza si modifica obiecte (sau mai corect: {{l|layer|straturi}}, pentru ca fiecare obiect are propriul strat). O descriere detaliata a fiecarui instrument puteti gasi {{l|Category:Tools|aici}}. | * Dedesubt se afla '''instrumentele''', cu ajutorul carora puteti realiza si modifica obiecte (sau mai corect: {{l|layer|straturi}}, pentru ca fiecare obiect are propriul strat). O descriere detaliata a fiecarui instrument puteti gasi {{l|Category:Tools|aici}}. | ||
| − | * Zona de jos contine ''' | + | * Zona de jos contine '''setarile implicite''' pentru noile straturi: |
{{l|New_Layer_Defaults#Brush_Colors|culorile}} din fundal si din prim-plan, {{l|New_Layer_Defaults#Brush_Size|marimea pensulei}}, {{l|New_Layer_Defaults#Default_Opacity|opacitatea implicita}}, {{l|New_Layer_Defaults#Default_Blend_Method|metoda implicita de amestecare}}, {{l|New_Layer_Defaults#Current_Gradient|trecerea de culoare curenta}} si {{l|New_Layer_Defaults#Default_Interpolation|interpolarea implicita}} pentru strat. Puteti gasi instructiuni detaliate pentru fiecare setare {{l|New_Layer_Defaults|aici}}. | {{l|New_Layer_Defaults#Brush_Colors|culorile}} din fundal si din prim-plan, {{l|New_Layer_Defaults#Brush_Size|marimea pensulei}}, {{l|New_Layer_Defaults#Default_Opacity|opacitatea implicita}}, {{l|New_Layer_Defaults#Default_Blend_Method|metoda implicita de amestecare}}, {{l|New_Layer_Defaults#Current_Gradient|trecerea de culoare curenta}} si {{l|New_Layer_Defaults#Default_Interpolation|interpolarea implicita}} pentru strat. Puteti gasi instructiuni detaliate pentru fiecare setare {{l|New_Layer_Defaults|aici}}. | ||
| − | |||
| − | |||
== Fereastra pentru spatiul de lucru == | == Fereastra pentru spatiul de lucru == | ||
Revision as of 13:27, 10 March 2014
This page needs a better layout!
La deschiderea aplicatiei Synfig Studio sunt afisate cateva ferestre individuale pe desktop. Daca sunteti familiarizat cu aplicatia The GIMP, veti recunoaste acest tip de sablon. Pe aceasta pagina incercam sa facem o introducere scurta a diferitelor elemente pe care le gasiti la deschiderea aplicatiei synfig.
Contents
[hide]Fereastra cu instrumente - Toolbox
Fereastra cu instrumente - Caseta cu instrumente este fereastra principala din Synfig: chiar daca ati deschis mai multe proiecte, va fi o singura fereastra cu instrumente.
Fereastra este impartita in trei zone (sau palete):
- Zona de sus contine butoanele care au acces la operatiile obisnuite cu fisiere: crearea unui fisier nou, deschiderea unui fisier, salvarea unui fisier sau a tuturor fisierelor deschise (cu un alt nume), operatiile de anulare si refacere a ultimei actiuni si accesul la fereastra de dialog cu setari si ajutor.
- Dedesubt se afla instrumentele, cu ajutorul carora puteti realiza si modifica obiecte (sau mai corect: straturi, pentru ca fiecare obiect are propriul strat). O descriere detaliata a fiecarui instrument puteti gasi aici.
- Zona de jos contine setarile implicite pentru noile straturi:
culorile din fundal si din prim-plan, marimea pensulei, opacitatea implicita, metoda implicita de amestecare, trecerea de culoare curenta si interpolarea implicita pentru strat. Puteti gasi instructiuni detaliate pentru fiecare setare aici.
Fereastra pentru spatiul de lucru
Dupa ce ati deschis un fisier sau ati creat unul nou, (folosind butoanele din caseta cu instrumente) apare fereastra spatiu de lucru. Aici veti realiza animatia!
Deoarece majoritatea aplicatiilor de grafica au un set de meniuri in partea de sus a ecranului, in fereastra MDI, sau deasupra ferestrei de desenare, Synfig are un simbol: un triunghi mic negru in coltul din stanga-sus a spatiului de lucru. Cu click pe acest simbol, sunt afisate meniurile care permit accesarea majoritatii caracteristicilor aplicatiei Synfig.
Zona marcata ca o “tabla de sah” este zona de lucru in care puteti realiza elementele/straturile si le puteti modifica.
The timeline that you can see in the picture here only appears when you have defined a non-zero duration in the properties of your project. To the left you can see the number of the current frame and on the right side buttons to lock/unlock the keyframes and to switch the animation status. The Bazele Animatiei Tutorial gives a good introduction on how to work with this buttons.
In the picture above there are three elements on the canvas, the black curve - called Spline - is selected. The little coloured dots control the curve and are called handles.
The third window contains again three areas, each of which can show different panels: in this picture the Navigator Panel, the Tool Options Panel and the Layers Panel are active.
You can access detailed descriptions of the other panels here.
The Parameter and Time Track Panel
The fourth and last window shows the Parameters Panel/ro, where you can find detailed parameters and settings for the active element like colour, width, opacity, location and so on. To the right is the Time Track Panel that allows you to create and modify Waypoints.
Bara pentru timp timeline din imaginea de mai jos apare doar atunci cand ati definit o durata mai mare de zero secunde in fereastra de dialog cu setarile proiectului. La stanga puteti vedea numarul cadrului curent si la dreapta doua butoane care comuta starea animatiei - pentru a bloca/debloca cadrele-cheie. Lectia Bazele Animatiei va ofera o descriere introductiva referitoare la modul de lucru cu aceste butoane.
In imaginea de mai sus exista trei elemente pe spatiul de lucru, iar linia curba neagra - numita BLine - este selectata. Micile puncte colorate controleaza forma curbei si sunt numite marcatori - in textul original, ducks.
A treia fereastra contine trei zone, fiecare din acestea poate afisa diferite casete: in aceasta imagine, caseta Navigator,caseta Tool Options Panel si caseta pentru straturi Layers sunt active.
Celelalte casete sunt descrise detaliat aici.
Casetele Parameter si Time Track Panel
A patra si ultima fereastra afiseaza caseta pentru parametri - Params Panel/ro, in care pot fi gasite setarile detaliate si parametrii pentru elementul selectat, cum ar fi culoarea, grosimea, opacitatea, localizarea etc. In partea dreapta se afla caseta Timetrack care permite crearea si modificarea Waypoints.