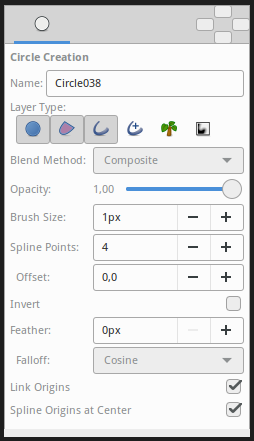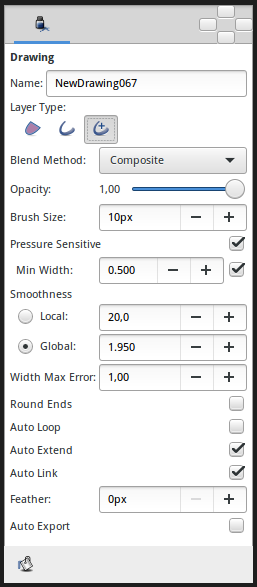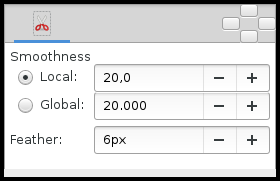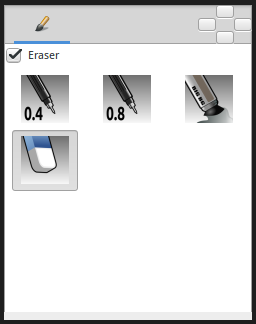Tool Options Panel
m (→30px {{l|Cutout Tool}}: template) |
m (→30px {{l|Draw Tool}}: template) |
||
| Line 84: | Line 84: | ||
==[[File:Tool draw icon.png|30px]] {{l|Draw Tool}}== | ==[[File:Tool draw icon.png|30px]] {{l|Draw Tool}}== | ||
| − | + | <!-- Use of Template|DrawMoveToolOptions --> | |
| − | + | {{DrawToolOptions}} | |
| − | + | ||
| − | + | ||
| − | + | ||
| − | + | ||
| − | + | ||
| − | + | ||
| − | + | ||
| − | + | ||
| − | + | ||
| − | + | ||
| − | + | ||
| − | + | ||
| − | + | ||
==[[File:Tool cutout icon.png|30px]] {{l|Cutout Tool}}== | ==[[File:Tool cutout icon.png|30px]] {{l|Cutout Tool}}== | ||
<!-- Use of Template|CutoutToolOptions --> | <!-- Use of Template|CutoutToolOptions --> | ||
Revision as of 02:09, 8 March 2016
Contents
[hide]
The "Tool Options Panel" displays the options you have available to apply to the current tool you're using. For the tools that can create multiple layers at the same time the panel contextually display the available options for the selected type of layers.
The panel's icon is the current active tool is being used.
The values of the "Tool Options Panel" parameters are stored between tool usages and between SynfigStudio sessions, so you can reuse them as may times as you like.
This is the list of available options for each tool:
 Transform Tool
Transform Tool
- None
 Smooth Move Tool
Smooth Move Tool
- Radius (real number)
 Scale Tool
Scale Tool
- Lock Aspect Ratio (boolean)
 Rotate Tool
Rotate Tool
- Allow Scale (boolean)
 Mirror Tool
Mirror Tool
- Horizontal (boolean exclusive)
- Vertical (boolean exclusive)
 Circle Tool
Circle Tool
The Tool Options Panel allows you to specify:
- Name : Used for the new layer; any number in this field will automatically increment with each layer created
- Layer Type : Whether create Star Layer and/or Outline, Advanced Outline, Region, Plant and Curve Gradient layers (Splines)
- Blend Method : The blending method used to composite on the layers below
- Opacity : Sets the Amount for new layers. Defaults to 1.00 (Completely opaque)
- Brush Size : Sets the Outline width or the size of the gradient (only for Outline, Advanced Outline and Curve Gradient)
- Spline Points : Specify the number of Spline Points that will be used in the new Splines (for other than Circle Layer)
- Offset : Offset of the tangent of the Spline Points (for other than Circle Layer)
- Invert : Whether invert the create(d) layer(s). Is related to his Invert.
- Feather : Width of the area to be dissolved at the edge (not for Plant and Curve Gradient)
- Falloff : Determines the falloff function for the feather (only for Circle Layer)
- Link Origins : Whether Link the Offset of Splines
- Spline Origins at Center : Set the origin of the layer at the center of the circle, else the center is set at the Canvas center
 Rectangle Tool
Rectangle Tool
- New Layer's name (text)
- Create Rectangle Layer (boolean)
- Create Outline (boolean)
- Create Advanced Outline (boolean)
- Create Region (boolean)
- Create Plant (boolean)
- Create Curve Gradient (boolean)
- Link Spline Origins (boolean)
- Invert (boolean)
- Expansion (real)
- Feather (real)
 Star Tool
Star Tool
- New Layer's name (text)
- Create Star Layer (boolean)
- Create Outline (boolean)
- Create Advanced Outline (boolean)
- Create Region (boolean)
- Create Plant (boolean)
- Create Curve Gradient (boolean)
- Link Origins (boolean)
- Spline Origins at Center (boolean)
- Invert (boolean)
- Regular Polygon (boolean)
- Feather (real)
- Number of points (integer)
- Inner Tangent (real)
- Outer Tangent (real)
- Inner Width (real)
- Outer Width (real)
- Radius Ratio (real)
- Angle Offset (real)
 Polygon Tool
Polygon Tool
- New Layer's name (text)
- Create Star Layer (boolean)
- Create Outline (boolean)
- Create Advanced Outline (boolean)
- Create Region (boolean)
- Create Plant (boolean)
- Create Curve Gradient (boolean)
- Link Origins (boolean)
- Spline Origins at Center (boolean)
- Invert (boolean)
- Feather (real)
- Make Polygon (action button)
- Clear current Polygon (action button)
 Gradient Tool
Gradient Tool
- New Layer's name (text)
- Gradient Type (drop down list)
 Spline Tool
Spline Tool
This tool has the following options:
- Name: Sets the name of the Spline that you will create, in this case "Spline070". If the ending part of the string contains an integer number, this input text box will parse it and increase that number for the next created Spline. Otherwise, it will add a three digit number while creating the next one.
- Layer Type: Sets whether to create Region, Outline, Advanced Outline, Plant and/or Curve Gradient Layers.
- Blend Method: Sets the blending method used to composite on the layers below.
- Opacity: Sets the Amount for new layers. Defaults to 1.00 (Completely opaque).
- Brush Size: Sets the size of the line for Outline Layer and/or Advanced Outline Layer.
- Feather: Sets the feather parameter of the Region or Outline Layer created.
- Link Origin: If checked, links the Origin for the Plant, Region or Outline if two of them (or all them) are checked.
- Auto Export: If checked, exports automatically the Vertices parameter (that's a Spline type parameter)
 Draw Tool
Draw Tool
The Tool Options Panel allows you to specify:
- Name : Used for the new layer; any number in this field will automatically increment with each layer created
- Layer Type : Whether create Outline and/or Advanced Outline, Region layers (Splines)
- Blend Method : The blending method used to composite on the layers below
- Opacity : Sets the Amount for new layers. Defaults to 1.00 (Completely opaque)
- Brush Size : Sets the Outline width or the size of the gradient (only for Outline, Advanced Outline and Curve Gradient)
- Pressure Sensitive
- Min Pressure : The value of this option clamps the lower end of the Pressure sensitivity to a specific value, essentially determining how thin the thinnest possible segment is relative to the Brush Size parameter in the Toolbox.
- Smoothness : Determines how much tablet jitter is removed, and as a result, how many vertices the resulting splines are composed of. Could by Local or Global
- Local : Adjust the Spline between the Splines points.
- Global : Adjust the Spline globally.
- Width Max Error : for advanced outline layer.
- Round End : The ends of the spline will be rounded, only for Outline, Advanced Outline layers.
- Auto Loop : When the stroke of the "Draw Tool" ends near the beginning of the stroke, automatically connect the last Handle to the first.
- Auto Extend : When the stroke begins and/or end at or near an endpoint Handle of another outline, the resulting outline is simply appended to the existing Outline Layer
- Auto Link : When the stroke begins and/or ends at or near a vertex Handle in another outline, and the outline isn't being extended by the "Auto Extend" option above, the first and/or last vertex of the resulting outline is linked to the Handle on the existing Outline Layer.
- Feather : Set the Feather Parameter on the layer
- Auto Export : Automatically Export the Spline list points into the Values Base Nodes of the Library Panel
 Cutout Tool
Cutout Tool
- Smoothness : Adjust the Spline defining the Mask. Could be Local or Global
- Local : Adjust the Spline between the Splines points.
- Global : Adjust the Spline Globally.
- Feather : Width of the area that is going to be dissolved at the edge of the mask.
 Width Tool
Width Tool
- Growth (real)
- Radius (real)
- Relative Growth (boolean)
 Fill Tool
Fill Tool
- None
 Eyedrop Tool
Eyedrop Tool
- None
 Text Tool
Text Tool
- New Layer's name (text)
- Multiline Editor (boolean)
- Size (2D vector)
- Orientation (2D vector)
- Family (text)
 Sketch Tool
Sketch Tool
- Show Sketch (boolean)
- Undo Last Stroke (action button)
- Clear Sketch (action button)
- Save Sketch As... (action button)
- Open a Sketch (action button)
 Brush Tool
Brush Tool
- Eraser check box. When checked, the brush acts as a rubber.
- Display the set of configured brushes (MyPaint brushes format). By default, Synfig is installed with a selected set of brushes from "Concept Design (C_D)" pack by Ramon Miranda.
From the Preferences Dialog, you can configure the "Brush Presets Path" to use other brushes package (for example the ones listed by MyPaint)
The "Brush Tool" uses the color of the Outline Color and the Brush Size set in the Toolbox to paint.
 Zoom Tool
Zoom Tool
- None