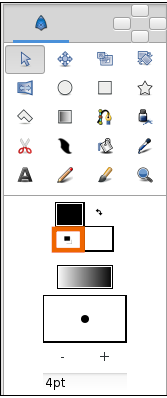Créer des formes
Contents
[hide]Introduction
Les primitives de base telles les cercles ou les rectangles, avec lesquelles nous avons appris à travailler précédemment, sont toutes merveilleuses mais plutôt rigides géométriquement parlant. Pourquoi ne créerions-nous pas des formes plus élaborées ? Pour ce faire nous allons utiliser l'Outil Spline.
L'Outil Spline
Dans Synfig l'élément de description des formes est appelé Spline. C'est grossièrement analogue à ce que d'autres programmes nomment "chemin" sauf qu'il s'agisse exclusivement de Spline cubique d'Hermite.
Avant de commencer avec le tutoriel Créer des formes ajoutons quelques éléments complémentaires sur la façon de fonctionner de Synfig. Quand vous cliquerez sur l'Outil Spline, vous vous apercevrez que les poignées de l'objet en cours de sélection (si il en existe un) disparaîtront, mais que le calque correspondant restera sélectionné dans le Panneau des Calques. C'est normal. Ce que vous allez dessiner avec l'Outil Spline sera inséré au-dessus du calque en cours de sélection. Gardez en mémoire que si vous voulez insérer une forme quelque part, vous devrez sélectionner exactement où vous voulez l'insérer avant d'activer l'Outil Spline — changer de sélection après-coup vous renverra automatiquement dans l'Outil de transformation.Maintenant allez-y ! Cliquez sur le bouton "Réinitialiser les couleurs" dans l'angle inférieur gauche du widget de couleurs Premier plan/Arrière plan de la boite à outils. Celà rétablira les couleurs par défaut noir et blanc. Paramétrez également la taille du pinceau vers quelque chose de bien assez fin — 10px devrait faire l'affaire.
Lorsque vous activerez l'Outil Spline, vous irez vérifier le panneau d'options des outils. Assurez-vous que seule les options "Créer une Région", "Créer un Contour" et "Lier les origines" soient cochées.
Si vous cliquez avec votre souris sur le calque vous positionnerez des vertexs (ou noeuds, ou sommets). Pendant que vous placez un vertex (sans relâcher) vous pouvez déplacer ses tangentes en déplaçant la souris. Répétez cela plusieurs fois, vous construisez une Spline.
Il faut garder cependant à l'esprit que si durant cette construction vous n'aimez pas l'endroit ou vous avez positionné un vertex il n'y a rien qui vous permet de le déplacer. Si vous voulez supprimer un vertex, cliquez droit (sans relâcher) sur le vertex et sélectionnez "Supprimer l'Elément Intelligent". Vous voulez séparer les tangentes ? Cliquez droit (sans relâcher) sur le vertex et sélectionnez "Séparer les tangentes". Vous voulez fermer la Spline ? Cliquez droit (sans relâcher) sur le vertex et sélectionnez "Boucler".
Lorsque vous avez terminer de placer les vertexs, nous devons sortir du mode de construction pour créer le calque(s) Spline; Il y a deux manières de procéder:
- Changer d'outil.
- Cliquez le bouton "Créé une Spline et/ou une Région" dans le bas du panneau d'options des outils (c'est l'icone qui ressemble à un trois engrenages)
Pour le moment, continuons, changez d'outil pour l'Outil Transformation, nous en avons finit avec l'outil Spline.
Editer les Splines
Ok, nous avons une mignonne et plutôt pale région avec un épais contour noir. Puisque nous avons coché "Créer une région" et "Créer un contour" dans les étapes précédentes, vous devriez remarquer qu'il y a deux calques créé — le Contour ainsi que la Région dans le Panneau Calque. Bien que dans les faits vous avez deux calques différent, les paramètres de leurs vertexs ont été liés — vous pouvez donc sélectionner indifféremment l'un ou l'autre calque et déplacer ses poignées, l'autre devrait aussi se déplacer.
Si vous voulez manipuler le vertices après que vous ayez créé les calques, c'est très simple. Cliquez simplement sur un calque et déplacer le vertex ou ses tangentes. Si vous voulez supprimer un vertex, cliquez droit dessus et sélectionner "Supprimer l'élément (Intelligent)". Vous voulez ajouter un vertex, cliquez droit sur le segment à l'emplacement désiré et sélectionner "Insérer un élément".
Cela peut sembler être une pagaille de calques. Et oui, si vous n'utilisez pas le logiciel correctement, c'est exactement ce que vous obtiendrez. Mais il y a une manière plus sensé de procéder. Comme il est indiqué dans le tutoriel précédent, vous pouvez grouper les calques de manière hiérarchique.
Une chose rapide à mentionner avant d'en finir. Vous pouvez changer la largeur du contour de chaque vertex. Vous faites cela en sélectionnant le calque contour (NOTE: vous devez sélectionner le calque Contour, le calque Région ne possède pas d'informations de largeur) et ajuster les poignées de largeur. Par défaut celles ci sont masquées. Pour les faire apparaitre, pressez Alt5 ou cliquez sur le bouton "Basculer les poignées" dans la partie supérieur de la fenêtre canevas (le cinquième bouton en partant de la gauche). Un nouveau clique pour les cacher. Vous pouvez également trouver d'autres choses à masquer via le Menu chevron du Caneva : "Affichage → Montrer/Cacher les Poignées".
Utiliser une tablette pour dessiner des formes
Si vous avez une tablette graphique, vous pouvez utiliser l'Outil Calligraphie pour créer des Splines.
Synfig Studio gère la pression, mais vous devez d'abords le configurer. Allez à "Fichier → Périphériques d'entrée..." depuis le menu de la Boite à Outils. Dans la boite de dialogue "Entrée" selectionnez le stylet de votre tablette graphique et paramétrez son "Mode" sur "Écran". Cliquez "Enregistrer" et ensuite "Fermer".
Maintenant, prenez votre stylet, créer un nouveau fichier et cliquez sur le bouton de l'Outil Calligraphie dans la boite à outils. Positionnez l'épaisseur par défaut de la ligne à une valeur relativement grande — disons, 15px — sinon vous ne noterez aucun effet de sensibilité à la pression. Choisissez marron comme couleur de remplissage.
|
Note Les étapes précédentes doivent être réalisées avec le stylet de votre tablette, pas avec la souris. Synfig Studio enregistre indépendamment les paramètres pour chaque périphériques d'entrées. C'est pour cela que si vous paramétrez ces options avec la souris cela n'aura aucun effet lorsque vous utiliserez votre stylet.
|
Dans le panneau Options des outils, assurez vous que vous avez les mêmes options que dans la copie d'écran suivante.
Maintenant dessinons quelque chose comme un fond montagneux galbé. Démarrer en dessinant une ligne depuis la bordure gauche vers la moitié du canevas. Tentez de varier la pression sur votre stylet pendant que vous êtes en train de dessinez. Arrêtez près du centre du canevas. C'est votre première ligne. Vous pouvez noter le nouveau calque de contour qui à été créé dans le Panneau des Calques.
Positionnez votre stylet sur la dernière poignée de votre nouvelle Spline et continuez en dessinant jusqu'à la bordure droite de votre canevas. Lorsque vous avez terminé, regardez à nouveau le panneau des calques. Il n'y a toujours qu'un seul calque de contour. Synfig Studio et suffisamment intelligent pour se rendre compte que nous n'avez pas besoin d'un nouveau calque de contour et prolonge le dernier. Nous pouvez prolonger la Spline depuis chacune des extrémités, mais si vous commencez à dessiner depuis n'importe qu'elle autre endroit du canevas, une nouveau calque de contour sera créé. Cependant votre première Spline restera active et rien ne vous empêchera de la prolonger plus tard.
Revenons a votre œuvre. Dans la Boîte à Outils cliquez sur le bouton sceau afin de remplir le contour que vous venez juste de créer. Un calque Région apparait au dessus des calques sur lesquelles nous étions en trains de travailler. Sélectionnez le calque Contour et cliquez sur le bouton "Monter le Calque" dans le Panneau de Calque pour placer le Calque Contour au dessus de la Région.
Étendre la ligne depuis chacune des extrémités vers les coins inférieur du canevas pour remplir la partie basse. Fantastique.
Continuons et ajoutons quelques lignes supplémentaire au dessus de la région rempli pour donner un air de montagne. Si les poignées marrons sont sur votre chemin, vous poussez les cacher en cliquant sur le bouton "Basculer les poignées de vertex" dans le haut de la fenêtre canevas (le deuxième en partant de la gauche).
L'outil Calligraphie est formidable pour dessiner des formes complexes, mais vous finirez avec un paquet de poignées, ce qui est difficile à manipuler avec l'Outil de transformation avec la manière décrite précédemment. Vous avez deux solutions.
Premièrement, vous pouvez augmenter la valeur "Adoucissement" de la Spline dans la boite de dialogue Options des outils. Cela réduira le nombre de vertex créé au moment du dessin, mais votre forme sera moins détaillée.
Deuxièmement, vous pouvez utiliser l'Outil Déplacement Lissé pour déformer une forme existante. Allons-y et cliquez sur le bouton Outil déplacement lissé dans la boite à outils. Le truc a propos de cette outil est qu'il n'affecte uniquement les poignées sélectionnées. Cliquez sans relâcher le bouton gauche de la souris dans une partie vide du canevas. Déplacer la souris pour créer une boite de sélection. Relâcher le bouton de la souris lorsque vous aurez terminé. Ou alors simplement faites CtrlA pour sélectionner toute les poignées. Maintenant vous pouvez déformer les portions de Splines sélectionnés. Vous pouvez changer la zone d'influence en modifiant le "Rayon" dans la Panneau Options des Outils.
Quand est-il de l'épaisseur du contour? Il y a un Outil Épaisseur pour cela. Il est conçu pour augmenter ou diminuer l'épaisseur de la ligne sensiblement a ce que vous pourriez faire avec un crayon sur une feuille de papier. Cliquez sur Outil Épaisseur dans la Boite à Outils, déplacer votre stylet au dessus de la ligne que vous voulez changer, pressez et déplacer le curseur de part et d'autre le long de la ligne, comme si vous grattiez quelque chose. L'épaisseur du contour seras augmentée jusqu'à la position au vous aurez placé le curseur. Si vous voulez diminuer l'épaisseur, cliquez simplement sur la touche "Ctrl" lorsque vous grattez. Facile!
Si vous ne souhaitez pas que les poignées d'épaisseur soit affichées durant l'utilisation de l'outil épaisseur, cacher les en cliquant sur le bouton "Basculer les poignées de largeur" dans le haut de la fenêtre canevas.
D'autres façons de créer des Splines
Est ce que c'est tout? Pas encore. Vous pouvez également utiliser l'outil Cercle, Rectangle, Étoile et Polygone pour créer des Splines. Vérifier les options "Créer un Contour" et "Créer une Région" dans le panneau Options des Outils lorsque vous utilisez ces outils.
Créer des formes géométriques en Spline vous donne un meilleur contrôle sur ces formes et leur apparence. Par exemple, si vous désirez une étoile difforme, vous pouvez utiliser l'Outil Étoile pour la créer avec des Splines de Contour et de Région puis ensuite utilisez l'Outil de Transformation pour la déformer.
Maintenant vous êtes prêt pour le dernier tutoriel de cette section. Allons-y!
Liens
Une vidéo sur ce sujet est disponible ici