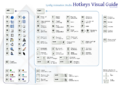Keyboard Shortcuts
From Synfig Studio :: Documentation
Revision as of 10:49, 9 February 2015 by D.j.a.y (Talk | contribs) (update : Ctrl+Delete , add ctrl+wheel in graph panel)
Here is a list of some of the keyboard shortcuts you currently have at your disposal. These are the defaults. There is a way to customize these, but it is currently not intuitive. Basically you need to edit the accelrc file in your synfig settings directory (don't forget to remove the ";" at the start of a line if you want it to be taken into account).
Synfig settings directory :
Ubuntu GNU/Linux: /home/{username}/.synfig/
Windows XP: C:\Documents and Settings\{username}\Synfig\
Windows Vista: C:\Users\{username}\Synfig\
Mac Os: ????
| Keystroke | Description |
| ControlA | Select all Handles |
| ⇧ ShiftControlA | Select all Layers |
| ControlC | Copy currently selected layer(s) and put them in the clipboard |
| ControlD | Deselect all Handles |
| ⇧ ShiftControlD | Deselect all layers |
| ControlG | Toggle grid show |
| ControlI | Import image |
| ControlL | Toggle grid snap |
| ControlN | New composition |
| ControlO | Open composition |
| AltO | Toggle Onion Skin |
| ControlP | Play the current animation in the WorkArea |
| ControlQ | Quit Synfig Studio |
| ControlR | Redo |
| ControlS | Save |
| ControlV | Paste the layer(s) from the clipboard above the currently selected layer |
| ControlW | Closes the current animation document. |
| ControlX | Cut currently selected layer(s) and put them in the clipboard |
| ControlZ | Undo |
| Control` | Toggle low/high-resolution (defaults to low resolution) |
| Control0...9 | Change the current rendering quality (lower is better, but 0==10) |
| Alt1 | Toggle display of "Position" Handles |
| Alt2 | Toggle display of "Vertex" Handles |
| Alt3 | Toggle display of "Tangent" Handles |
| Alt4 | Toggle display of "Radius" Handles |
| Alt5 | Toggle display of "Width" Handles (DEFAULTS TO OFF) |
| Alt6 | Toggle display of "Angle" Handles |
| Control- | Zoom out of Canvas (spacial zoom) |
| Control= | Zoom in on Canvas (spacial zoom) |
| Control⇧ ShiftZ | Zoom canvas to 100% (spacial zoom) |
| Control_ | Zoom out of timeline (temporal zoom) |
| Control+ | Zoom in on timeline (temporal zoom) |
| Control, | Move backward one frame |
| Control. | Move forward one frame |
| Control< | Move backward one second |
| Control> | Move forward one second |
| Control[ | Move backward to previous Keyframe |
| Control] | Move forward to next Keyframe |
| ↖ Home | Jump to beginning of timeline |
| ⇥ End | Jump to end of timeline |
| Control( | Decrease workarea pixel size |
| Control) | Increase workarea pixel size |
| ControlAlt( | Decrease Amount of selected layer |
| ControlAlt) | Increase Amount of selected layer |
| ⇧ ShiftPageUp | Raise currently selected layers |
| ⇧ ShiftPgdn | Lower currently selected layers |
| AltA | Select Transform Tool |
| AltV | Select Smooth Move Tool |
| AltS | Select Scale Tool |
| AltT | Select Rotate Tool |
| AltM | Select Mirror Tool |
| AltC | Select Circle Tool |
| AltR | Select Rectangle Tool |
| AltQ | Select Star Tool |
| AltG | Select Gradient Tool |
| AltP | Select Polygon Tool |
| AltB | Select Spline Tool |
| AltX | Select Text Tool |
| AltF | Select Fill Tool |
| AltE | Select Eyedrop Tool |
| AltZ | Select Zoom Tool |
| AltD | Select Draw Tool |
| AltK | Select Sketch Tool |
| AltW | Select Width Tool |
| F8 | Canvas Properties |
| F9 | Render |
| F11 | Preview |
| F12 | Canvas Options (Grid size, etc.) |
| Escape | Deselect the last Tool and select Transform Tool, if you don't have done something with it the focus will stay in Toolbox. CAREFUL, with Polygon Tool and Spline Tool in use, Cancel the current process, and so the current draw, but stay with the selected tool. |
| ControlDelete | Deletes the currently selected Canvas. |
| Cursor key | Nudge the currently selected Handle(s) one pixel in the given direction |
| ⇧ ShiftCursor key | Nudge the currently selected Handle(s) ten pixels in the given direction |
| ← Backspace | Select the immediate parent Group Layer (if any) of the current selected layer. |
Fixed Shortcuts
- In the Timebar, when you drag and drop a Keyframe, by holding Alt key when releasing the mouse button will adjust the length (not the time).
- In the Graphs Panel, Ctrl + mouse wheel : Change zoom factor
Hotkeys Visual Guide
A good way to learn all this shortcuts is putting them in front of your eyes all the time. Because of that, we bring to you a beautiful "Hotkeys Visual Guide" that you can use as a poster.
We offer you two print sizes (both in PDF):
- A4 Version
- [A3 Version]
And these are the source files in SVG format:
Give us your feedback and comments.