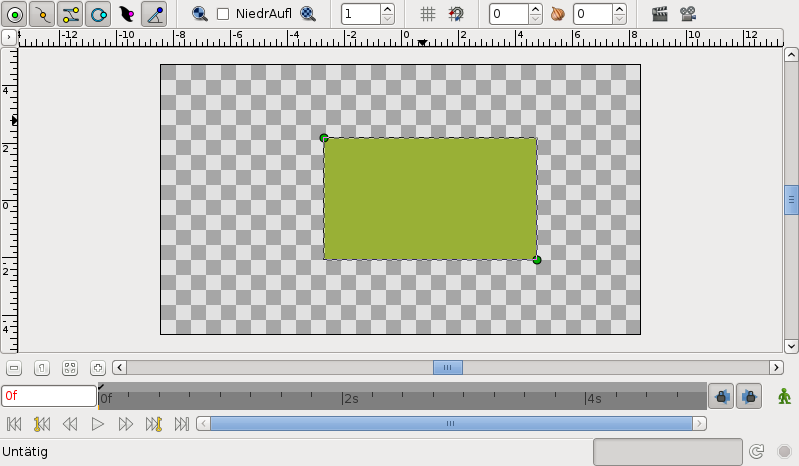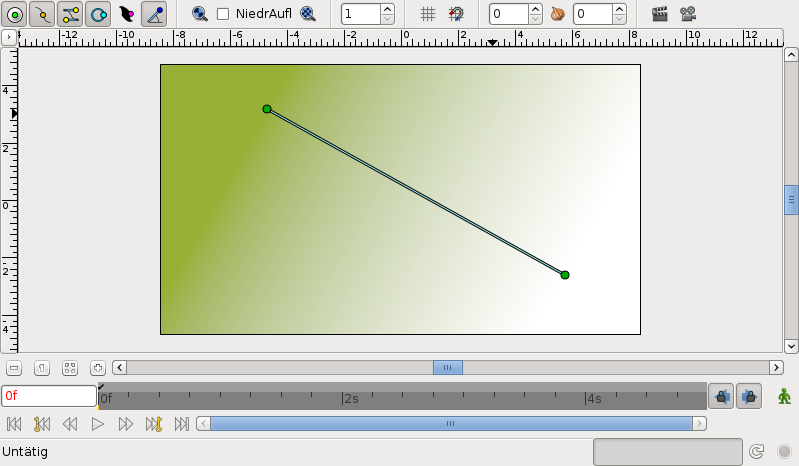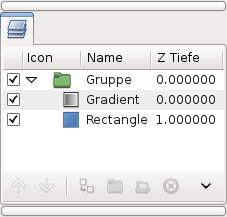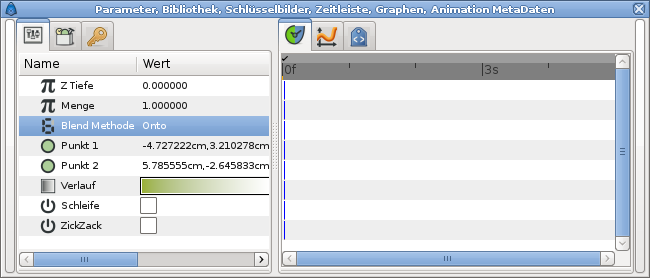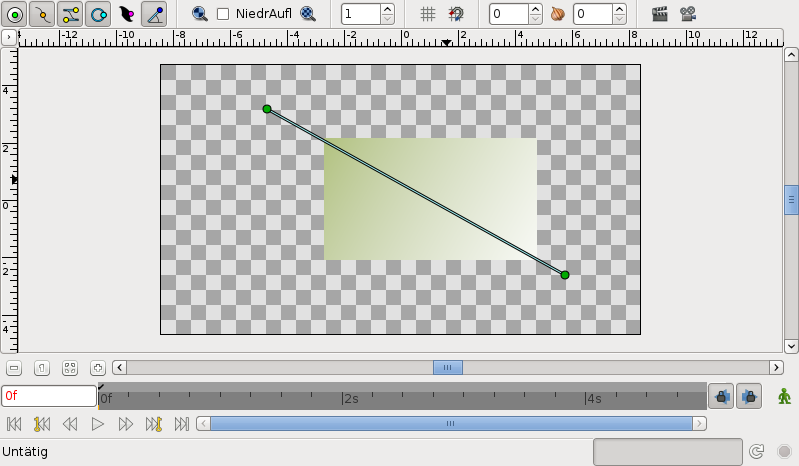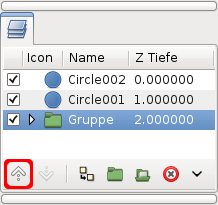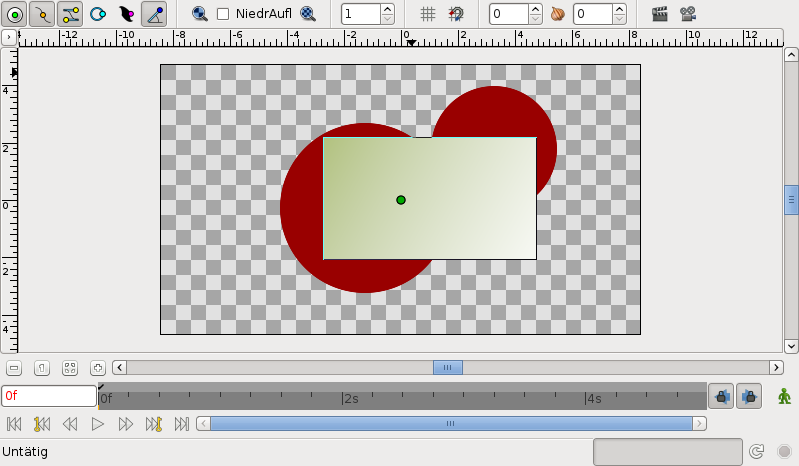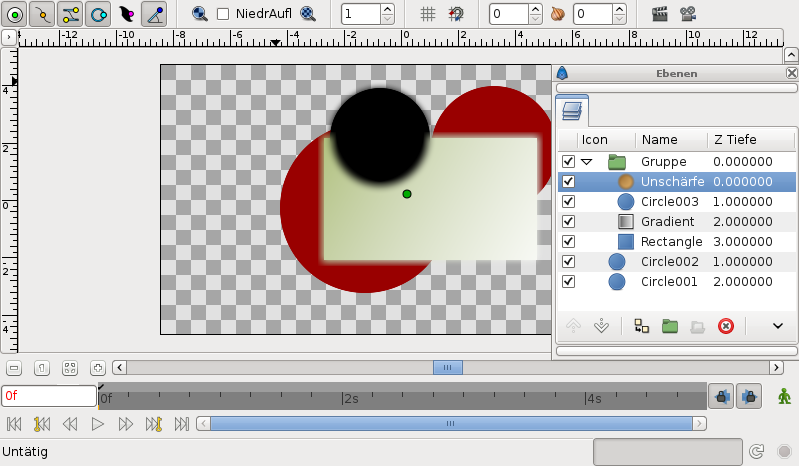Ebenen hinzufügen
Ohoservices (Talk | contribs) |
(Full translation of English content, including screenshots.) |
||
| Line 1: | Line 1: | ||
| − | {{ | + | <!-- Page info --> |
| + | {{Title|Ebenen hinzufügen}} | ||
| + | {{Navigation|Category:Manual|Doc:Creating_Shapes}} | ||
| + | {{Category|Manual}} | ||
| + | {{Category|Tutorials}} | ||
| + | {{Category|Tutorials Basic}} | ||
| + | {{Category|Updated}} | ||
| − | {{ | + | {{NewTerminology}} |
| − | {{Note|Hinweis zur | + | <!-- Page info end --> |
| + | |||
| + | == Einleitung == | ||
| + | |||
| + | In der {{l|Doc:Animation_Basics|letzten Anleitung}} hast Du Deine erste einfache Animation erstellt, indem Du die Attribute von {{l|Primitive Layer|Primitiven}}, wie Position, Farbe und Größe, verändert hast. Diese einfachen Techniken reichen allerdings selten aus, um ausgefeilte Charaktere und Objekte zu erschaffen. Um das zu tun, verwendet Synfig {{l|Layer|Ebenen}}. Sie haben Ähnlichkeit mit Ebenen, die in anderen Zeichenprogrammen verwendet werden, da sie auch hier dazu verwendet werden, verschiedene Elemente eines Bildes zu trennen. | ||
| + | |||
| + | Allerdings haben Synfigs Ebenen die folgenden wichtigen Besonderheiten: | ||
| + | # Jedes Objekt oder {{l|Primitive Layer|Primitiv}} bekommt seine eigene Ebene. | ||
| + | # Du kannst Ebenen in hierarchischen Gruppen organisieren. | ||
| + | # Du kannst obenliegende Ebenen das Verhalten (oder Aussehen) der Ebenen darunter verändern lassen. Diese Ebenen nennen sich {{l|Filter Layer|Filterebenen}} oder Effektebenen. | ||
| + | |||
| + | Wie Du sehen wirst, spielen Ebenen in Synfig eine extrem wichtige Rolle, viel mehr als in anderen Grafikprogrammen. Das Konzept von Ebenen zu verstehen ist ein wichtiger Schritt, um zu verstehen wie Synfig arbeitet. | ||
| + | |||
| + | == Ebenen vereinen == | ||
| + | |||
| + | Schauen wir uns ein einfaches Beispiel an, wie man zwei Ebenen miteinander vereinen kann, um einen Verlaufseffekt auf einem Rechteck zu erzeugen. | ||
| + | |||
| + | Erstell eine neue Datei mit 0 s Dauer. Es gibt keinen Grund, sich an dieser Stelle mit der Zeitleiste auseinanderzusetzen. Als Nächstes erstelle ein einfaches Rechteck mit dem {{l|Rectangle Tool|Rechteck Werkzeug}}. | ||
| + | |||
| + | [[Image:Adding_Layers_tutorial-1-0.64.1-de.png|frame|center]] | ||
| + | |||
| + | Wähle das {{l|Gradient Tool|Verlauf Werkzeug}} aus dem {{l|Category:Toolbox|Werkzeugkasten}}, drück die linke Maustaste auf die Animation und zieh, um die Richtung des Verlaufs zu ändern und lass los, wenn Du fertig bist. Dir sollte auffallen, dass der {{l|Layers Panel|Ebenenansicht}} eine neue Ebene namens '''Gradient''' hinzugefügt wurde. Soweit nichts Besonderes. | ||
| + | |||
| + | [[Image:Adding_Layers_tutorial-2-0.64.1-de.png|frame|center]] | ||
| + | |||
| + | {{Note|Hinweis|Falls Du keinen Verlauf, sondern nur eine einfache Farbe siehst, bedeutet das vermutlich, dass Du auf die Animation geklickt hast ohne die Maus zu ziehen. Um das zu beheben, wähle das {{l|Transform Tool|Ändern Werkzeug}} und klick auf die Animation, um die Griffe des Verlaufs erscheinen zu lassen. Du musst jetzt den Griff, den Du siehst, anfassen und ein wenig zur Seite bewegen bis ein Verlauf erscheint.}} | ||
| + | Jetzt hast Du einen Verlauf, aber das ist nicht, was Du wolltest: Er erstreckt sich über die gesamte Animation. Das Ziel war es einen Verlauf im Rechteck zu haben. Also beheben wir das jetzt. | ||
| + | |||
| + | Wähle in der {{l|Layers Panel|Ebenenanzeige}} den Verlauf und die Rechteckebene aus. Mach dann einen Rechtsklick und wähle {{Literal|Gruppen Ebene}} aus dem Menü. Die Ansicht deiner Ebenenanzeige sollte sich jetzt ändern, und einen grünen Ordner namens {{l|Group Layer|Gruppe}} anzeigen, mit einem kleinen Pfeil davor. Wenn Du auf den Pfeil klickst, kannst Du den Inhalt der Gruppe ausklappen lassen, die beiden ehemaligen Einzelebenen: der Verlauf und das Rechteck. | ||
| + | |||
| + | [[Image:Adding_Layers_tutorial-3-0.64.1-de.png|frame|center]] | ||
| + | |||
| + | Du kannst diese Ebene wie jede andere behandeln — zieh sie umher, vervielfältige sie, kopier und füg sie ein. Wenn Du den Namen in etwas ändern möchst, was sie besser beschreibt, dann wähle die Ebene einfach in der Liste aus und klick auf ihren Namen. Dann kannst Du ihn an Ort und Stelle ändern. Das kannst Du mit JEDER Ebene tun, und wir raten Dir auch dazu. | ||
| + | |||
| + | == Einschränkungen nutzen == | ||
| + | Es gibt immer noch ein Problem: Der Verlauf bedeckt noch immer die ganze Animation, obwohl wir ihn auf das Rechteck beschränken wollten. Schalte, um das zu tun, auf die Verlaufsebene in der Ebenenanzeige. Geh nun zur {{l|Parameters Panel|Parameter-Anzeige}} (standardmäßig im unteren Fenster) und such nach dem Attribut namens {{Literal|Blend Methode}}. Doppelklick auf den Eintrag und wähle {{Literal|Onto}} aus dem Ausklapp-Menü. | ||
| + | |||
| + | [[Image:Adding_Layers_tutorial-4-0.64.1-de.png|frame|center]] | ||
| + | |||
| + | Der Verlauf sollte nun auf das Rechteck berschränkt sein. Gratulation! Du hast gerade Deinen ersten Effekt mit zusammenwirkenden Ebenen in Synfig erstellt. | ||
| + | |||
| + | [[Image:Adding_Layers_tutorial-5-0.64.1-de.png|frame|center]] | ||
| + | |||
| + | Wenn auch nur wegen der zusätzlichen Ordnung, so erhöht das Gruppieren von Ebenen doch drastisch die bequeme Nutzung von Synfig Studio. Aber viele Programme können das. Das Konzept von ''Bereichen'', wie gerade demonstriert, macht den Unterschied zwischen Synfig und anderen Programmen mit Ebenenhierarchien. Der springende Punkt ist das eine Ebene, innerhalb ihrer eigenen Gruppe, '''nur''' die Inhalte verändern wird, die sich in den Ebenen und Gruppen '''darunter''' befinden. Mit anderen Worten, würdest Du eine {{l|Blur Layer|Unschärfe Ebene}} über den Ebenen in der {{l|Group Layer|Gruppenebene}}, die wir erstellt haben, anbringen, würde es nur die verwischen — alles unterhalb der Gruppenebene würde nicht verschwimmen! Versuchen wir es. | ||
| + | |||
| + | == Ebenen zum Ändern anderer Ebenen nutzen == | ||
| + | Stell sicher, dass Du die Gruppenebene ausgewählt hast und erstell zwei rote {{l|Circle Tool|Kreise}}. Sie werden über der Gruppenebene erscheinen. Wähl die Gruppenebene aus und benutz den {{Literal|Ebene anheben}}-Knopf in der Ebenenanzeige, um sie über den Kreisen zu platzieren. | ||
| + | |||
| + | [[Image:Adding_Layers_tutorial-6-0.64.1-de.png|center|frame]] | ||
| + | |||
| + | Jetzt ist unsere Gruppenebene (mit Rechteck und Verlauf) vor diesen beiden Kreisen. | ||
| + | |||
| + | [[Image:Adding_Layers_tutorial-7-0.64.1-de.png|center|frame]] | ||
| + | |||
| + | Klapp die Gruppenebene aus, um ihren Inhalt zu zeigen, und wähle die oberste Ebene darin aus (sollte die Verlaufsebene sein). Genau hier wollen wir eine neue Ebene einfügen. Erstell einen weiteren Kreis mit schwarzer Füllung. Die schwarze Kreisebene wird über der Verlaufsebene in der Gruppenebene erzeugt werden. | ||
| + | |||
| + | [[Image:Adding_Layers_tutorial-8-0.64.1-de.png|center|frame]] | ||
| + | |||
| + | Jetzt mach einen Rechtsklick auf die schwarze Kreisebene in der Ebenenanzeige und ein Kontextmenü wird erscheinen. Der erste Eintrag in dem Menü ist {{Literal|Neue Ebene}}. Im {{Literal|Neue Ebene}}-Menü wirst Du einige Kategorien von Ebenen sehen, die Du erzeugen könntest. aber was wir wollen ist eine Unschärfe, also geh in die Unschärfen-Kategorie und wähle die {{Literal|Unschärfe}} Ebene (im Kurzen {{c|Neue Ebene|Unschärfen|Unschärfe}}). | ||
| + | |||
| + | [[Image:Adding_Layers_tutorial-11-0.64.1-de.png|frame|center]] | ||
| + | |||
| + | Es verschwimmt! Da die Mischmethode für neu erzeugte Unschärfen {{Literal|Straight}} ist (falls die Standard Mischmethode im Werkzeugkasten auf {{Literal|durch Ebenenstandard}} gesetzt ist), verschmiert sie alles um die Außenkanten des Inhalts der Gruppenebene. Du kannst die {{l|New Layer Defaults#Default Blend Method|Standard Mischmethode}} für neue Ebenen im Abschnitt {{l|New Layer Defaults|Standardeinstellungen}} des Werkzeugkastens ändern. | ||
| + | |||
| + | {{Note|Hinweis|In der Synfig-Version vor {{Literal|0.62.02}} war die Mischmethode für neu erzeugte Unschärfe Ebenen standardmäßig auf {{Literal|Verbund}} eingestellt, was bewirkte, dass die Außenkante des Inhalts der Gruppenebene immer noch scharf war. Wir wollen, dass die Mischmethode auf {{Literal|Straight}} steht. Wähle einfach die Unschärfe Ebene und ändere in der Parameter-Anzeige die Mischmethode auf {{Literal|Straight}}. | ||
| + | [[Image:Adding_Layers_tutorial-10-0.64.1-de.png|center|frame]]}} | ||
| + | |||
| + | Okay, wir haben jetzt den kompletten Inhalt der Gruppenebene verschwommen, aber alles darunter ist scharf! Das liegt daran, dass der Effekt der Unschärfe Ebene auf die darunter liegenden Ebenen auf den Bereich der Gruppenebene beschränkt ist, weil sich die Unschärfe Ebene darin befindet. | ||
| + | Du kannst das benutzte Beispiel hier herunterladen [[File:Doc Adding Layers.sif|sif]] | ||
| + | |||
| + | == Immer weiter... == | ||
| + | |||
| + | Wenn Du einen Blick in Synfigs Hauptmenü unter {{c|Ebene|Neue Ebene}} wirfst, wirst Du eine Menge unterschiedlicher Möglichkeiten bemerken, Ebenen zu erzeugen. Einige von ihnen hören sich eher ungewöhnlich an, wie {{c|Transformieren|Rotieren}} zum Beispiel. Du kannst sie benutzen, um neue Attribute zu Deinen Objekten hinzuzufügen. Und genau wie andere grundlegende Attribute in der {{L|Doc:Animation Basics|vorherigen Anleitung}} kannst Du sie so ändern, dass sie bei bestimmten {{L|Keyframe|Schlüsselbildern}} anders sind. Synfig wird sich darum kümmern zwischen den Schritten zu interpolieren. | ||
| + | |||
| + | Du könntest zum Beispiel eine {{L|Doc:Creating Shapes|Form}} erzeugen und eine {{L|Rotate Layer|Rotatitonsebene}} darüber hinzufügen. Wenn Du das mit der Lektion aus der {{L|Doc:Animation Basics|letzten Anleitung}} kombinierst, erhältst Du einen Dreheffekt. Diese Technik wird benutzt, um {{L|Doc:Cut-out Animation|Cut-out-Animationen}} zu erstellen. | ||
| + | |||
| + | Lass uns noch weiter eintauchen in {{l|Doc:Creating Shapes|Formen erzeugen}}. | ||
| + | |||
| + | {{Navigation|Category:Manual|Doc:Creating_Shapes}} | ||
Latest revision as of 14:57, 6 July 2014
| Language: |
English • Deutsch • español • suomi • français • italiano • Nederlands • português • română • русский • 中文(中国大陆) |
Contents
Einleitung
In der letzten Anleitung hast Du Deine erste einfache Animation erstellt, indem Du die Attribute von Primitiven, wie Position, Farbe und Größe, verändert hast. Diese einfachen Techniken reichen allerdings selten aus, um ausgefeilte Charaktere und Objekte zu erschaffen. Um das zu tun, verwendet Synfig Ebenen. Sie haben Ähnlichkeit mit Ebenen, die in anderen Zeichenprogrammen verwendet werden, da sie auch hier dazu verwendet werden, verschiedene Elemente eines Bildes zu trennen.
Allerdings haben Synfigs Ebenen die folgenden wichtigen Besonderheiten:
- Jedes Objekt oder Primitiv bekommt seine eigene Ebene.
- Du kannst Ebenen in hierarchischen Gruppen organisieren.
- Du kannst obenliegende Ebenen das Verhalten (oder Aussehen) der Ebenen darunter verändern lassen. Diese Ebenen nennen sich Filterebenen oder Effektebenen.
Wie Du sehen wirst, spielen Ebenen in Synfig eine extrem wichtige Rolle, viel mehr als in anderen Grafikprogrammen. Das Konzept von Ebenen zu verstehen ist ein wichtiger Schritt, um zu verstehen wie Synfig arbeitet.
Ebenen vereinen
Schauen wir uns ein einfaches Beispiel an, wie man zwei Ebenen miteinander vereinen kann, um einen Verlaufseffekt auf einem Rechteck zu erzeugen.
Erstell eine neue Datei mit 0 s Dauer. Es gibt keinen Grund, sich an dieser Stelle mit der Zeitleiste auseinanderzusetzen. Als Nächstes erstelle ein einfaches Rechteck mit dem Rechteck Werkzeug.
Wähle das Verlauf Werkzeug aus dem Werkzeugkasten, drück die linke Maustaste auf die Animation und zieh, um die Richtung des Verlaufs zu ändern und lass los, wenn Du fertig bist. Dir sollte auffallen, dass der Ebenenansicht eine neue Ebene namens Gradient hinzugefügt wurde. Soweit nichts Besonderes.
|
Hinweis Falls Du keinen Verlauf, sondern nur eine einfache Farbe siehst, bedeutet das vermutlich, dass Du auf die Animation geklickt hast ohne die Maus zu ziehen. Um das zu beheben, wähle das Ändern Werkzeug und klick auf die Animation, um die Griffe des Verlaufs erscheinen zu lassen. Du musst jetzt den Griff, den Du siehst, anfassen und ein wenig zur Seite bewegen bis ein Verlauf erscheint.
|
Jetzt hast Du einen Verlauf, aber das ist nicht, was Du wolltest: Er erstreckt sich über die gesamte Animation. Das Ziel war es einen Verlauf im Rechteck zu haben. Also beheben wir das jetzt.
Wähle in der Ebenenanzeige den Verlauf und die Rechteckebene aus. Mach dann einen Rechtsklick und wähle "Gruppen Ebene" aus dem Menü. Die Ansicht deiner Ebenenanzeige sollte sich jetzt ändern, und einen grünen Ordner namens Gruppe anzeigen, mit einem kleinen Pfeil davor. Wenn Du auf den Pfeil klickst, kannst Du den Inhalt der Gruppe ausklappen lassen, die beiden ehemaligen Einzelebenen: der Verlauf und das Rechteck.
Du kannst diese Ebene wie jede andere behandeln — zieh sie umher, vervielfältige sie, kopier und füg sie ein. Wenn Du den Namen in etwas ändern möchst, was sie besser beschreibt, dann wähle die Ebene einfach in der Liste aus und klick auf ihren Namen. Dann kannst Du ihn an Ort und Stelle ändern. Das kannst Du mit JEDER Ebene tun, und wir raten Dir auch dazu.
Einschränkungen nutzen
Es gibt immer noch ein Problem: Der Verlauf bedeckt noch immer die ganze Animation, obwohl wir ihn auf das Rechteck beschränken wollten. Schalte, um das zu tun, auf die Verlaufsebene in der Ebenenanzeige. Geh nun zur Parameter-Anzeige (standardmäßig im unteren Fenster) und such nach dem Attribut namens "Blend Methode". Doppelklick auf den Eintrag und wähle "Onto" aus dem Ausklapp-Menü.
Der Verlauf sollte nun auf das Rechteck berschränkt sein. Gratulation! Du hast gerade Deinen ersten Effekt mit zusammenwirkenden Ebenen in Synfig erstellt.
Wenn auch nur wegen der zusätzlichen Ordnung, so erhöht das Gruppieren von Ebenen doch drastisch die bequeme Nutzung von Synfig Studio. Aber viele Programme können das. Das Konzept von Bereichen, wie gerade demonstriert, macht den Unterschied zwischen Synfig und anderen Programmen mit Ebenenhierarchien. Der springende Punkt ist das eine Ebene, innerhalb ihrer eigenen Gruppe, nur die Inhalte verändern wird, die sich in den Ebenen und Gruppen darunter befinden. Mit anderen Worten, würdest Du eine Unschärfe Ebene über den Ebenen in der Gruppenebene, die wir erstellt haben, anbringen, würde es nur die verwischen — alles unterhalb der Gruppenebene würde nicht verschwimmen! Versuchen wir es.
Ebenen zum Ändern anderer Ebenen nutzen
Stell sicher, dass Du die Gruppenebene ausgewählt hast und erstell zwei rote Kreise. Sie werden über der Gruppenebene erscheinen. Wähl die Gruppenebene aus und benutz den "Ebene anheben"-Knopf in der Ebenenanzeige, um sie über den Kreisen zu platzieren.
Jetzt ist unsere Gruppenebene (mit Rechteck und Verlauf) vor diesen beiden Kreisen.
Klapp die Gruppenebene aus, um ihren Inhalt zu zeigen, und wähle die oberste Ebene darin aus (sollte die Verlaufsebene sein). Genau hier wollen wir eine neue Ebene einfügen. Erstell einen weiteren Kreis mit schwarzer Füllung. Die schwarze Kreisebene wird über der Verlaufsebene in der Gruppenebene erzeugt werden.
Jetzt mach einen Rechtsklick auf die schwarze Kreisebene in der Ebenenanzeige und ein Kontextmenü wird erscheinen. Der erste Eintrag in dem Menü ist "Neue Ebene". Im "Neue Ebene"-Menü wirst Du einige Kategorien von Ebenen sehen, die Du erzeugen könntest. aber was wir wollen ist eine Unschärfe, also geh in die Unschärfen-Kategorie und wähle die "Unschärfe" Ebene (im Kurzen "Neue Ebene → Unschärfen → Unschärfe").
Es verschwimmt! Da die Mischmethode für neu erzeugte Unschärfen "Straight" ist (falls die Standard Mischmethode im Werkzeugkasten auf "durch Ebenenstandard" gesetzt ist), verschmiert sie alles um die Außenkanten des Inhalts der Gruppenebene. Du kannst die Standard Mischmethode für neue Ebenen im Abschnitt Standardeinstellungen des Werkzeugkastens ändern.
|
Hinweis In der Synfig-Version vor "0.62.02" war die Mischmethode für neu erzeugte Unschärfe Ebenen standardmäßig auf "Verbund" eingestellt, was bewirkte, dass die Außenkante des Inhalts der Gruppenebene immer noch scharf war. Wir wollen, dass die Mischmethode auf "Straight" steht. Wähle einfach die Unschärfe Ebene und ändere in der Parameter-Anzeige die Mischmethode auf "Straight".
|
Okay, wir haben jetzt den kompletten Inhalt der Gruppenebene verschwommen, aber alles darunter ist scharf! Das liegt daran, dass der Effekt der Unschärfe Ebene auf die darunter liegenden Ebenen auf den Bereich der Gruppenebene beschränkt ist, weil sich die Unschärfe Ebene darin befindet.
Du kannst das benutzte Beispiel hier herunterladen File:Doc Adding Layers.sif
Immer weiter...
Wenn Du einen Blick in Synfigs Hauptmenü unter "Ebene → Neue Ebene" wirfst, wirst Du eine Menge unterschiedlicher Möglichkeiten bemerken, Ebenen zu erzeugen. Einige von ihnen hören sich eher ungewöhnlich an, wie "Transformieren → Rotieren" zum Beispiel. Du kannst sie benutzen, um neue Attribute zu Deinen Objekten hinzuzufügen. Und genau wie andere grundlegende Attribute in der vorherigen Anleitung kannst Du sie so ändern, dass sie bei bestimmten Schlüsselbildern anders sind. Synfig wird sich darum kümmern zwischen den Schritten zu interpolieren.
Du könntest zum Beispiel eine Form erzeugen und eine Rotatitonsebene darüber hinzufügen. Wenn Du das mit der Lektion aus der letzten Anleitung kombinierst, erhältst Du einen Dreheffekt. Diese Technik wird benutzt, um Cut-out-Animationen zu erstellen.
Lass uns noch weiter eintauchen in Formen erzeugen.