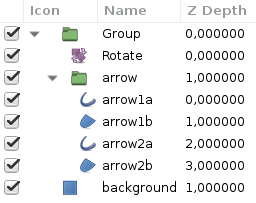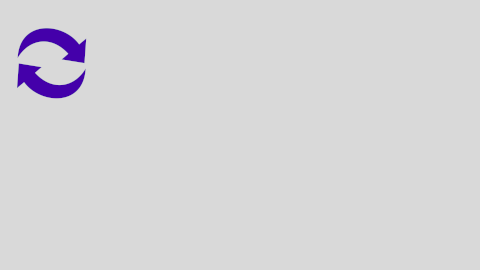Doc:How Do I/fr
|
Warning! This page contains outdated information. The release of Synfig Studio 0.64.0 introduced new terminology and this translated page needs to be updated according to original English text. You can help updating this page - see instructions here. Thank you! |
Traduction en cours !
Vous pouvez ajouter votre propre question ici, ou nous contacter pour poser votre question.
Contents
- 1 Ajouter du texte
- 2 Appliquer un dégradé à un seul objet et non à tout le canevas
- 3 Cacher ou afficher un calque, ou diminuer les effets de certains calques
- 4 Faire "tourner" une figure sur elle-même
- 5 Remplir un contour
- 6 Dock windows together?
- 7 Use an external bitmap?
- 8 Use an external Vector?
- 9 Close a bline?
- 10 How do I transform encapsulated objects?
- 11 Make objects go behind each other, without moving layers?
- 12 Copy a complex convert combination between parameters of different layers?
- 13 Make an existing animation run at half speed?
- 14 Draw a rectangle with a given width and height?
- 15 Make linked BLine vertices not affected by Rotate layer?
- 16 Create dashed outlines?
- 17 Render to AVI with higher quality?
- 18 Le rendu d'une animation avec un fond transparent (alpha) ?
- 19 Increase performance by optimizing during compilation time?
- 20 Importer un film (vidéo) dans Synfig?
- 21 Granted Wishes
- 21.1 MNG target filetype
- 21.2 Optionally display RGB in Hex in Color dialog
- 21.3 Restore Default Layout
- 21.4 General outline / Polygon-based Outline / "Set Tangents to Zero" button
- 21.5 Copy & Paste/Image Importing
- 21.6 Recursive Waypoint Manipulation
- 21.7 Tweening for images developed in other imaging programs
- 21.8 Auto-link option in Draw tool
- 21.9 Layer hide boolean parameter
- 21.10 Riding ducks
- 21.11 Image filmstrip import
- 21.12 Character Animation Tools
- 21.13 More Animation Tools
- 21.14 Improved User Experience for First Contact
- 21.15 Automatic attach and manipulate a Vertex to a Bline
- 21.16 Toggle visible ducks
Ajouter du texte
Dans les versions de développement récentes, il y a un outil texte. Si vous utilisez la version 0.61.08 ou une version antérieure, il faut faire un clic droit sur le canevas, puis choisir Calque > Nouveau > Autre > Texte.
Appliquer un dégradé à un seul objet et non à tout le canevas
- Créez la région que vous souhaitez remplir avec un dégradé, ainsi qu'un calque contenant un dégradé.
- Assurez vous que le calque de dégradé se trouve au dessus du calque de région dans le dialogue des calques.
- Sélectionnez ces deux calques, clic droit, et sélectionnez Encapsuler.
- Sélectionnez le calque de dégradé, dans l'Inline Canvas qui vient d'être créé.
- Dans le Panneau Paramètres, choisissez Onto comme Mode de fusion, .
Le dégradé sera limité à la zone visible de la région en dessous, appartenant au même 'inline canvas' que lui.
Cacher ou afficher un calque, ou diminuer les effets de certains calques
Dans le dialogue des paramètres, cherchez l'option nommée Visibilité (Amount) - elle contrôle la visibilité du résultat de la fusion du calque en question avec le(s) calque(s) en dessous.
En d'autres terme, pour un calque "normal", cela va atténuer son effet. Pour un Calque de flou en mode Direct (Straight), cela donnera un effet intermédiare entre la version nette et la version floue du canevas : un flou toujours aussi étendu, mais moins prononcé. (Si vous voulez diminuer l'étendue du flou, il faut ajuster la Taille du flou.)
Faire "tourner" une figure sur elle-même
Pour faire tourner une figure (composé de plusieurs calques), nous allons utiliser le Calque Rotation.
- Commencer par grouper les calques de votre figure à faire pivoter.
- Ensuite ajouter un Calque Rotation, avec la poignée de position (verte), centrer le calque rotation au milieu de l'objet.
- Enfin, grouper le Calque Rotation et le groupe de votre figure.
La hiérarchie des calques est mise en place !
- Pour faire la rotation, il faut sélectionner le calque "rotation" précédemment crée et utiliser la poignée d'angle (bleue).
- Pour déplacer l'objet (de gauche à droite ou de bas en haut), utiliser le groupe principal (celui tout en haut) avec la poignée de position.
Remplir un contour
Il existe plusieur possibilités :
- La facon la plus simple est de lier un nouveau calque de région au contour.
- Sélectionnez le contour que vous désirez remplir
- Dans le dialogue des Paramètres, faites un clic-droit sur le param "Vertices", sélectionner "Exporter", entrez un nom et appuyez sur Entrée. Cela va exporter la forme du contour, et la rendre sélectionnable dans le dialogue Enfants (Children Dialog).
- Dans le dialogue Enfants, ouvrez l'arborescence des Noeuds des valeurs de base (ValueBase Nodes), et sélectionnez le nom sous lequel vous venez de sauver la forme.
- Depuis le Menu des Calques (clic-droit sur le dialogue des calques, ou à partir du menu disponible en haut à gauche du canevas), créez une nouveau calque de Région via "Nouveau calque > Géométrie > Région". Vérifiez que ce nouveau calque est sélectionné dans le dialogue des calques.
- Dans le dialogue des paramètres, faites un clic-droit sur le paramètre "Vertices" et sélectionnez "Connecter" - ceci va connecter les vertices de la région aux vertices précédément exportées, et sélectionnées dans le dialogue Enfants.
- Maintenant, si vous n'avez plus besoin de cette forme précédement exportée, vous pouvez la "dé-exporter" : faites un clic-droit sur son nom dans le dialogue Enfants, et sélectionnez "Annuler l'export".
- De même, mais avec une autre méthode:
- Créer un nouveau calque comme ci-dessus et leaisser le sélectionné.
- Don't make any changes to the outline layer, which you want to fill! (see the Tier 5 on the Linking page for details).
- Select both layers in the Panneau Calques This will display only the parameters shared by both layers in the Params Panel/fr.
- Context-click on the Vertices Parameter, and select Link.
- The Calque Région will snap to the shape of the Calque de Contour.
- When you create an outline with the Bline Tool that you intend to be a filled area as well, make sure you select the Fill checkbox in the tool options dialog. Obviously, this doesn't help much if you realise later that you needed a fill here.
- If you are using the Draw tool, there is a button at the bottom of the tool options dialog labeled "Fill Last Stroke", which creates a new Calque Région and links its shape to the previously drawn outline. Unfortunately, it doesn't work as of Synfig Studio v0.61.04. It has been fixed in the current SVN version of the code.
- Create a region with the same number of ducks, and manually link each duck. If you want a region that depends on multiple outline layers, this is really your only choice for now.
- Use the draw tool, select only the outline to fill, draw a stroke roughly following the outline and make sure you're holding the Control key when you left go of the mouse button at the end of the stroke. This doesn't work 100% right at the moment.
Dock windows together?
- To dock (join) separate windows into one you must drag the tab icons for each of the tools into another window.
- You can create subdivisions inside the windows by dragging the icons into the side tabs (located around the edges, the look like rectangles).
- Tool tabs inside the window can be arranged by dragging them on top of one another, therefore changing the order.
- How Do I min/maximize all Synfig windows on a Windows pc? There must be an easy way/tool to do this?
Use an external bitmap?
- In the image menu (>) choose file-->import. PNG with alpha channel works fine.
- To animate it without accidental stretching, right-click on the layer and choose encapsulate. You can then animate the position of the new "Inline Canvas" layer instead of the bbox.
Use an external Vector?
Synfig doesn't yet support vector import because no-one has written an import process yet. You can use the Svg2synfig converter, or import it as a bitmap and trace over it in synfig. If you want to implement vector import we would gladly accept your patch.
Close a bline?
- Right click on the starting point and then click on loop bline.
Note: It doesn't work unless the initial point has a tangent - ie the first segment is curved. But you can hide tangent ducks (Alt+3, or "Caret Menu > View > Show/Hide Ducks > Show tangent ducks") and process as described. Don't forget to press (Alt+3) after that to show tangent ducks again.
How do I transform encapsulated objects?
- Right click on the Encapsulated object in the Layer dialog and choose "select all child layers". Then you select the ducks you want to transform (usually just all of them, like for rotating the object), and the rotate or scale tool and do the work.
Make objects go behind each other, without moving layers?
You'll notice each layer you make has a number in the z depth column in the Layers Panel. Say you have 3 layers, they will be numbered 2 (lowest, e.g. a square) 1 (eg a circle) 0 (highest, the default, e.g. a line). In order to make layer 1, the circle, pass behind layer 2, the square, change its z depth to be 3 or more. The z depth of the circle needs to be greater than 2 in order to be behind the square. To make the square on top of everything, you'd change its z depth to -1 or less.
Positive numbers on the z axis go into the screen, and negative numbers go out of the screen, towards the viewer.
It is possible to animate this effect, but each layer is discrete. They seem to go from 0 to 0.9999.
In addition, objects in encapsulated layers can only go behind other objects in the same encapsulated layer. However an encapsulated layer can go behind another encapsulated layer.
Copy a complex convert combination between parameters of different layers?
For example: you want to copy a complicated conversion type that you have in one parameter from a layer, to other parameter (maybe not a root parameter, but a sub-parameter) of other layer. If you export the complicated conversion type from the original layer and then go to the other layer and select Connecter (right click and the exported and the parameter both selected) then you have the parameter form the second layer to be exactly the same than the original one. But there is a drawback: if you modify one of the sub-parameters in the complicated conversion type (e.g. you change the value of one of them) then automatically the same sub-parameter of the other layer is changed.
How can you copy the conversion but allow modify the sub-parameters independently on each layer?
Once you have achieved the complex conversion type in the original layer, don't export the root parameter! If you have done yet unexport it. (Why?. You will understand it later.) Now duplicate the original layer. Then you should obtain the same layer with the same conversion type placed at the same parameter (but not exported). NOW export the parameter from the duplicated layer. Then go to the (sub) parameter of the layer where you want to copy the complex conversion type and Connect it to the just exported parameter form the duplicated layer. Now delete the duplicated layer (!). Then the exported Noeud de Valeur still undeleted and the layer where you wanted to copy the complex convert type have a (sub) parameter connected to it. You can unexport the ValueNode or not. It is up to you. But notice that the conversion type is already copied into other (sub) parameter of other layer and they are independent as well as you can change one of them (by modifying the sub-parameters) and the other remains untouched.
Make an existing animation run at half speed?
If you have an animation that runs from 0s to 10s and you want it to run at half speed from 0s to 20s, how can you do that?
- Either: encapsulate it, and use the 'time offset' parameter in the encapsulation layer to slow it down:
- Right-click 'time offset' in the encapsulation layer, convert>linear, rate -0.5 offset 0. That means offset the time by -0.5 seconds per second - or in other words, run at half speed
- Or, putting waypoints on the 'time offset' param would work too: 0 at 0s and -10 at 20s. (The choice between using a linear convert and valuenodes is entirely up to you. They both achieve the same result in this simple case).
- Or: use a Time Loop Layer. The first method seems better and more intuitive in this case, but there are ways of getting the same effect from the Time Loop layer. Perhaps the Time Loop layer is better if the animation doesn't run from 0s, but from some other time. Anyway: put a Time Loop layer over the layers you wish to slow down, and:
- Either: set duration to 0, local time to 0, convert->linear the link time and set rate to 0.5 - this slows the animation down *to* 50% of its original speed; use bigger rates to slow it down less
- Or: set duration to 1h (*), link time to 0, convert->linear the local time and set rate to 0.5 - this slows the animation down *by* 50%; use bigger rates to slow it down more
(*) if your animation is longer than 1h then set this parameter to EOT (End Of Time) what is the same as Infinite (INF) for a real number but for a time parameter.
Draw a rectangle with a given width and height?
I was asked on IRC how to specify the width and height of a rectangle, rather than having to specify the position of two opposite corners. Here's how:
- draw a rectangle
- go to the Params Panel/fr
- right-click the 'point 1' parameter and Exporter
- give it a name, "p1" say
- right-click the 'point 2' parameter and Convert to Add
- (that's saying that rather than specifying the absolute position of the other point, you want synfig to calculate it for you)
- (it will make 2 new sub-parameters for 'point 2', and the value used for point 2 will be their sum so we want to tell it to use 'point 1' and your (width,height))
- open up the sub-parameters of 'point 2' by clicking the triangle to its left
- go to the Children Panel, open up the values and select the one you exported earlier (p1)
- right-click the "LHS" parameter in the parameters dialog and Connecter it
- then enter the width and height you want in the 'RHS' parameter
Make linked BLine vertices not affected by Rotate layer?
Look at the http://dooglus.rincevent.net/synfig/logs/2008/%23synfig-2008-02-07.log See also: Convert.
Create dashed outlines?
If you want to make simple dashed outlines the faster way is proceed like this:
- Create a Curve Gradient and an Outline over the same BLine/fr using the Bline Tool options. Check both Outline and Gradient at the Panneau Options des Outils.
- Raise up the gradient layer (it is created below the Calque de Contour).
- Modify the gradient Blend Method parameter to be Straight Onto. That would render the gradient onto the outline width. Also it wouldn't render the outline, so transparent portions of the gradient are transparent.
- Check the 'Perpendicular' parameter of the Curve Gradient Layer.
- Convert the Gradient Parameter of the Curve Gradient Layer to be one of those types: Stripes or Repeat Gradient.
- Modify the properties of the sub parameters to achieve the desired effect.
Render to AVI with higher quality?
Using raw video
The module used by Synfig to render AVI files is ffmpeg. For the moment there is not interface to control ffmpeg options so you render with a fixed bitrate and quality. If you want the maximum quality in your AVI file, follow these steps:
- Render your animation to yuv420p format. To do that select that target at the drop down list of the render dialog and add the ".yuv" extension to your animation name (without quotes).
- Once rendered (it would produce a huge size yuv file) you can quickly convert it to AVI using this command:
ffmpeg -i animation.yuv -sameq animation.avi
Change the animation file name to your one.
Rendering trough png sequence.
Render your sif to png sequence
mkdir render synfig my_animation.sifz -o render/frame.png
Then convert it to movie with ffmpeg
ffmpeg -r <frame rate> -i render/frame.%04d.png <more settings from ffmpeg's manual> my_animation.mov
If you need nice open source format without any tweaks you may try ffmpeg2theora:
ffmpeg2theora render/frame.%04d.png --inputfps <frame rate> -o my_animation.ogg
png takes less disk space then yuv. --AkhIL 21:38, 9 April 2008 (EDT)
Le rendu d'une animation avec un fond transparent (alpha) ?
La méthode Extraire l'Alpha de Synfig
Vous pouvez créer un rendu vidéo de l'animation ainsi que son masque de transparence dans une seconde vidéo en une opération directement depuis synfig.
- SynfigStudio (gui) : depuis le Dialogue de Rendu cochez "Extraire Alpha",
- Synfig (cli) : depuis l'interface de ligne de commande (CLI) utilisez l'option "--extract-alpha".
Extraire Alpha - Si coché, deux catégorie de fichiers sont rendus. Le(s) fichier normal avec pour nom Nom du fichier plus un(des) autre que vous identifierez facilement grâce au suffixe alpha. Ce(s) fichier(s) contient les informations de transparence de votre projet que vous allez pouvoir utilisez comme masque lors de vos compositions vidéo.
La méthode séquence d'images PNG
Vous pouvez également choisir "PNG" comme cible de rendu de l'animation.
Cela vas produire une séquence d'image PNG de qualité "sans perte". Puis d'importer la séquence d'images obtenus dans votre logiciel de montage vidéo préféré.
Il est également possible d'importer la séquence d'images PNG dans un logiciel de montage vidéo capable de produire une vidéo contenant un canal alpha (Blender par exemple).
Increase performance by optimizing during compilation time?
I would like to know what parameters do I need to apply to configure to improve performance. Genete 11:04, 9 April 2008 (EDT)
To optimize program you should set two environment variables
export CFLAGS="" export CXXFLAGS=$CFLAGS
First flag will be "-O3" (ow three). "-02" is normal optimization. "-03" is hard optimisation.
Now you should get info about your CPU
cat /proc/cpuinfo
find your cpu model name
now go to man gcc and searc "-mtune"
find your cpu and add "-mtune=your-cpu -march=your-cpu" to CFLAGS.
Then look at flags from /proc/cpuinfo and search it in gcc manual For example I have 3dnow. So I can find "-m3dnow". For sse I can find "-msse" and "-mfpmath=sse" (can make program unstable).
Finaly you may add "-ffast-math" to disable math checks. But it can make program unstable.
For my AthlonXP I'm using this flags:
export CFLAGS="-O3 -pipe -mtune=athlon-xp -march=athlon-xp -mmmx -msse -m3dnow -mfpmath=sse -ffast-math -funsigned-char -fno-strict-aliasing" export CXXFLAGS=$CFLAGS
--AkhIL 12:05, 9 April 2008 (EDT)
For my Pentium3 i use the line: export CFLAGS="-O3 -pipe -mtune=pentium3 -march=pentium3 -msse -mfpmath=sse -funsigned-char -fno-strict-aliasing"
export CXXFLAGS=$CFLAGS
The additional switches -mmmx and -ffast-math does seem to not yield any gain in computing performance! So you could leave them out. --SvH 03:46, 20 May 2008 (EDT)
Importer un film (vidéo) dans Synfig?
Script (linux)
File:Convert-movie-to-png-seq.sh : script pour Nautilus (le gestionnaire de fichier Gnome) qui créé une séquence .png depuis un fichier vidéo et créé un fichier de séquence que vous pouvez importer dans Synfig. Voyez sur le forum cette discutions {en} pour plus d'infos.
Voir aussi Import de séquence
Manuellement
Pour importer manuellement une vidéo dans synfig il existe une seul solution pour le moment : Extraire une séquence d'images et la piste son de la vidéo et ensuite utiliser Import de séquence et le Sound Layer. Before you can load the image sequence you have to extract it from the movie. There are several software to do that but a straight and easy way is to use mplayer:
mplayer mymovie.avi -vo png:z=1 -ss seconds-start -endpos duration
where seconds-start are the seconds where you want to extract form and duration is the number of seconds you want to extract from mymovie.avi. Also the image format specified in this case is png but jpeg or tga can be used also. See mplayer manual page for more info.
It would extract a set of files of the selected section of the movie. Each file takes the frame number padded with leading zeros as name.
To put all the filenames into a .lst file just type this in the folder wehre the files are:
ls *.png >> mymovie.lst
and add a line specifying the frame rate at the beginning of the text file:
FPS 25
if the movie was 25 fps.
Granted Wishes
MNG target filetype
The ability to save as/in the Free/Open MNG (.mng) format [1]
A partial implementation was committed in SVN r470.
It was implemented in svn 986. See Render options. --Genete 13:12, 29 October 2007 (EDT)
Optionally display RGB in Hex in Color dialog
(3) When colors are quoted as 3 bytes of hexadecimal, you have to convert them to decimal, divide by 255, multiply by 100 to get a number to type into the dialog box. It's painful to match color schemes for example, with the Tango Icon Theme style guidelines. PXEGeek 3/16/07
- Added in svn r354. You can type 3 or 6 digit hex codes and hit return to use. 3 digit code 36a gives colour 3366aa (each digit is duplicated) -- dooglus 3/18/07
- Many thanks - already used many times! PXEGeek.
- Did you notice that you can use single digit codes too? '5' gives 555555 for instance, giving you 16 equally spaces shades of black through white. -- dooglus 17:51, 25 September 2007 (EDT)
Restore Default Layout
(3) — It's very difficult to put all the dialogs back where they were when you started the program, if you've closed them. In addition, with many programs, if you've done something with your window manager to take a window's position off screen, this command is sometimes the only way to bring them back. -> I'd like to second this one - especially with the bug where dialog boxes sometime shrink to nothing or offscreen, and no amount of maximizing or minimizing restores them. The only solution is to kill the windows, and none of the combo options in the dialog menu match the default configuration. 4/4/07 PXEGeek
General outline / Polygon-based Outline / "Set Tangents to Zero" button
(3.5) I'm no artist, thus my primary form of art is stick figures, not to mention, many interesting animations are done in stick-figure style. Stick figures must be perfectly straight to get the effect across, so when I'm making an outline using B-Curves, it is too time consuming to set the tangents to 0 each time. Similarly, outlines of other shapes like squares, circles and so forth would be very useful. Whichever of the above is easiest, please implement right away. --Dragontamer 02:35, 19 November 2007 (EST)
- For perfectly straight lines, click without moving the mouse. You will get a single point with no tangents. Outline shapes would require some development, particularly with some thought given to backward compatibility. A workaround you might consider is to create a duplicate shape with a different color and make the top one slightly smaller, so the outline of the one below shows. Pxegeek 21:58, 19 November 2007 (EST)
- Well, in general, whenever I click on a point to edit it (say, to make it move somewhere in animation mode), there is a decent chance that I click on a tangent instead. Then, if I want to right click the point itself, I usually right click the tangent marker instead. It isn't that big a deal, but simplicity at the cost of power generally is a good thing, especially when it will save a few mouse clicks.
- As for the outlines, yeah, I've tried that and it is a decent solution for now, although it is no replacement for a real outline. I am going to also experiment with a clamp to see if I can make the center of the shape have 100% alpha... but I don't have synfig on the computer I'm on right now. Thanks for the tips Pxegeek. --Dragontamer 01:58, 27 November 2007 (EST)
- You can press Alt+3 to hide tangent ducks. --Zelgadis 09:27, 27 November 2007 (EST)
Copy & Paste/Image Importing
(4) I sometimes make graphics in other programs, or use clipart and other images. Would it be possible for Synfig to be able to import images and/or copy and paste them?--Khlieeq 2007-07-19 Well, it doesn't support Copy & paste from the clipboard, but you can import images using "New Layer -> Other -> Import". This will create an Import layer, for which you can then edit the properties to point to the file containing your image. PXEGeek. 2007-07-19
Recursive Waypoint Manipulation
(4) it is really tiresome to revert changes to waypoints created by manipulating tangent/position ducks or change their interpolation functions. making it possible to right-click-modify the waypoint shown for objects that have some waypoint in a referenced sub-object would be great! -- timonator 2007-06-01
- You can do it in two ways: changing the interpolation method of the waypoint of paste canvas or editing the keyframe properties. The first allow to modify the waypoints interpolation method for all the waypoints of all the parameters of all the layers that are inside the paste canvas layer. You can right click on the left or right part of the waypoint to edit by a context menu the left or the right interpolation method of the waipoints. The second method would add and modify all the parameters that have any waypoint in the animation. See Image clé for more detail. --Genete 13:10, 29 October 2007 (EDT)
Tweening for images developed in other imaging programs
It's obvious I am a beginner at image movement, but morphing is not enough: movement across the page is needed. Thanks for listening. Comwell
Imported images can be moved across the page. They can also be scaled, rotated and deformed. Was there a specific example you had in mind? pxegeek
- I also would like a way to tween images that have been drawn in other programs. I've had trouble drawing with Bline tool and the drawing tool in Synfig, and I'd rather just draw with a paint brush (like the one in Photoshop). Another problem I have is that Synfig tends to shut down on me every 20 minutes or so, and it's really frustrating even with the auto recover feature, because my sketches disappear. It'd be nice if I'm able to draw all of the keyframes in Photoshop or another image program and import it to Synfig so that Synfig can tween and animate them. Thank you. Huina
- You CAN use images, drawn in other programs. Just select "File->Import" from canvas menu --Zelgadis 01:39, 24 November 2007 (EST)
- But how do you animate using images from other sources? I tried to make 2 keyframes with 2 different images, and it doesn't animate. It just stays as 1 picture for the entire render. The closest thing I saw to importing images from another source into Synfig and having it animate is the Walking Cycle Tutorial, but I would still have to trace the images to make it animate. As I said earlier, I'm not entirely fond of using the draw/Bline tool. Huina
- Huina, there's no way to do what you want right now. Interpolating between two images that are not created in Synfig is well beyond its scope right now. However, what you could do is take an image and separate elements of the picture onto different layers (e.g. have a picture of an arm and another of the rest of the body) and you can move those around, stretch and rotate them. (If you're familiar with the work of Terry Gilliam on Monty Python you'll know what I mean) I don't know how feasible it is to implement your request (I suspect some heavy lifting). We'll keep it on the list, but don't hold your breath. Pxegeek 19:57, 24 November 2007 (EST)
- But how do you animate using images from other sources? I tried to make 2 keyframes with 2 different images, and it doesn't animate. It just stays as 1 picture for the entire render. The closest thing I saw to importing images from another source into Synfig and having it animate is the Walking Cycle Tutorial, but I would still have to trace the images to make it animate. As I said earlier, I'm not entirely fond of using the draw/Bline tool. Huina
- You CAN use images, drawn in other programs. Just select "File->Import" from canvas menu --Zelgadis 01:39, 24 November 2007 (EST)
- I think, you hardly find any other animation package which allow you to do such things. You could use a special tools for this task, like xmorph (http://xmorph.sourceforge.net/). But to do the tween between two bitmap images you STILL need to set points. It's not tracing, but very similar. Anyway, result may be poor and I'd better suggest to use technique, described in Walking Cycle Tutorial or which the Pxegeek meant. --Zelgadis 02:08, 25 November 2007 (EST)
- There is a technique called "optical flow". It takes two input frames and calculates the movement of each individual pixel between the frames, allowing interpolation to be done. Here's an example: http://www.fxguide.com/article333.html. It doesn't require setting of control points, but it has problems it's own set of problems: http://www.fxguide.com/article333.html. --Yoyobuae 13:32, 3 February 2008 (EST)
Auto-link option in Draw tool
(4) so that you can draw a line, and have its endpoint automatically link to a duck - or if Auto-connect is off, you can get a line object linked to the end of another line object. / I missed this too, it even should be like that by default I think. Maxy 13:22, 25 Apr 2006 (PDT)
- Isn't this done already? We don't have line objects, but blines are automatically linked to if auto-connect is on. Am I missing something? -- dooglus 17:29, 27 September 2007 (EDT)
- To clarify dooglus' comments - If you have an outline created by the draw tool highlighted in the layer dialog and the auto-extend checkbox is checked, then you can continue drawing with the draw tool in that same layer. Blines created with the Bline tool cannot be extended once a different tool or layer is selected. Pxegeek 23:46, 12 October 2007 (EDT)
- A line is a line - Synfig doesn't remember whether it was created with the Bline tool or the Draw tool - so you can extend blines created with the bline tool using the draw tool. Just make sure the line is selected (so that its ducks are visible), not looped (so that it has end points to extend from), enable the draw tool, check 'auto extend' and start drawing at one of its end ducks. dooglus 05:47, 13 October 2007 (EDT)
So this sounds like it is already done. But on a related note, being able to open an existing bline in the bline tool to extend it would be useful. -- dooglus 04:51, 29 January 2008 (EST)
Layer hide boolean parameter
(3) — An animatable way to remove a layer from visibility and consideration in tools. And as an option, to hide the layer in the layer list while it is invisible. This crosses over functionality from the Paramètre Quantité, the Show/Hide checkbox in the Panneau Calques, and builds upon it as well, allowing the Panneau Calques to dynamically unclutter. (This feature request is a refactoring of the Paramètre Quantité)
- With the addition of the Switch type conversion it is not needed this feature request. You can convert the Amount parameter to a Switch value and give 0 and 1 to the Linked OFF/ON values. --Genete 13:20, 29 October 2007 (EDT)
Riding ducks
(2) — Not chocobos. The ability to link a duck from one shape to an arbitrary position on another path, without creating an extra shape duck on that path.
- Already done in SVN.Genete 18:59, 5 April 2008 (EDT)
Image filmstrip import
(2) — Allow import of a series of images (TGA, etc) as frames of an animation, on a layer.
Response - 'lst' files of a list of images can be imported. I've used this to develop a walk cycle. See Walk cycle for an example. pxegeek
Character Animation Tools
I have seen some interesting methods for helping character design/animation in different 2d/3d software. Hash's animation master has 'poses' which are extremes of a model, for example smiling and frowning, once you add these extremes ot a set you can use slider to create a pose that somewhere inbetween. The real power of this is when you have serveral different poses on the same object, a face say, you can easily come up with new facial expressions. Maybe something similar could be done with synfig using layers and groups, the implementation could something similar to Moho's switch layers. --Triclops 09:52, 9 Aug 2006 (PDT)
- Have you read this tutorial? Reuse Animations. It is very close to the Switch layer of Moho/Anime Studio. Also You can change the Canvas parameter to any other canvas dynamically in the time line by clicking on it and selecting other exported canvas. Other option is convert the canvas to a Switch type and alternate between two different canvas. --Genete 13:26, 29 October 2007 (EDT)
More Animation Tools
Improved User Experience for First Contact
- Single file download and installer (at least for Windows)
- Ability to draw the first object directly after starting the application (start with an empty document)
- Ability to animate the object directly after drawing the first object (new documents have a say 3 seconds timeline)
In my opinion this is crucial to attract potential users. Because if I see how easy it is to create my first animation I'm going to accept all the bugs and clumsyness. A good example is the Pencil animation software. --Dmd 13:50, 26 January 2008 (EST)
- I've implemented #2 and #3 above in svn r1519 & 1520. If no files are specified to be opened when running studio, it'll make a new one. It won't pop up the canvas properties dialog when making new canvases by default. And the default end time is 5s (3s is small enough to cause the time slider to show "1s 12f", whereas 5s looks cleaner). -- dooglus 04:00, 29 January 2008 (EST)
Automatic attach and manipulate a Vertex to a Bline
Please see this page to understand what we want. --Genete 12:43, 3 March 2008 (EST).
- Already done in SVN. Genete 19:00, 5 April 2008 (EDT)
Toggle visible ducks
(3) So pressing, say, tab while editing a Bline toggles which vertices/ducks are visible - so we can easily move the actual vertices around without having the view cluttered by tangeants (and also make it easier to select 'Loop' rather than 'Split Tangeants' when creating the thing.)
Given that extra ducks such as the width ones listed above may be added, this might become more and more necessary. If too many different sets are added for toggling to be feasible, each visibility for each set can be hotkeyed.
- Synfig already have hotkeys to toggle visibility of the ducks. See Keyboard Shortcuts. --Zelgadis 00:39, 22 April 2008 (EDT)