Reference
From Synfig Studio :: Documentation
(specify title at the end to ovverride title specification in included pages) |
|||
| Line 1: | Line 1: | ||
* {{l|Toolbox}} | * {{l|Toolbox}} | ||
* {{l|Toolbox Menu}} | * {{l|Toolbox Menu}} | ||
| − | * {{l|Canvas Window}} | + | * {{l|Category:Canvas Window}} |
| − | + | <ul>{{Include|Category:Canvas Window}}</ul> | |
* {{l|:Category:Panels|Panels}} | * {{l|:Category:Panels|Panels}} | ||
<ul>{{Include|Category:Panels}}</ul> | <ul>{{Include|Category:Panels}}</ul> | ||
Revision as of 18:31, 11 September 2009
- New File
- Open File
- Save File
- Save File As
- Save All
- Undo
- Redo
-
 - Render Animation
- Render Animation -
 - Animation Preview
- Animation Preview -





 - Toggle Handles : Toggle the visibility of handles by type.
- Toggle Handles : Toggle the visibility of handles by type. -
 - Display/Hide Grid
- Display/Hide Grid - Snap to Grid
-
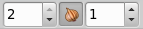 - Onion Skin
- Onion Skin - Refresh Canvas
- Resolution options of the Canvas
- Stop Render Canvas
- Zoom level (zoom out, zoom normal, zoom in) buttons.
- Horizontal scrollbar
-
 - Display/Hide Canvas Timebar : Toggle the visibility of the Canvas Window's bottom Timebar.
- Display/Hide Canvas Timebar : Toggle the visibility of the Canvas Window's bottom Timebar. - Time indicator
- Status indicator
- Progress bar
- Default Interpolation : Sets the default interpolation of new waypoints. Initially this is set to Clamped.
-

 - Editing Lock Keyframes
- Editing Lock Keyframes -
 - Animate Editing Mode
- Animate Editing Mode
"Canvas Window" is the panel that displays your composition and allows direct editing of it, see also Canvas.
| Canvas window top elements | Canvas window bottom elements | |
|
|
|
All Canvas Window content
-
Synfig Studio has a comprehensive dock system. The panels (and the Canvas) can be docked or panned. It means that you can group then in vertical or horizontal dock windows and/or place them up, down to the left or to the right.
How to arrange your Workspace ?
Just drag and drop by the Panel tab and put it down on another dock or place it using the Placement Widget. This way, you can arrange the workspace of Synfig Studio to a SDI, MDI or TDI application, single or multiple windows allowing easily configure Synfig Studio in dual screen environment .
The panels list and predefined workspaces can be found in the Window Menu
List of panels
-
Below are the current tools that are available in toolbox. All they toggle buttons. It means that once you click on any of them its state remains available until you click into another tool or perform another operation.
The default tool state is the Transform Tool. That's the tool that is toggled to when you do other operation (like for example select other layer or Group the selected).
Subcategories
This category has the following 6 subcategories, out of 6 total.
Pages in category "Reference"
This category contains only the following page.
